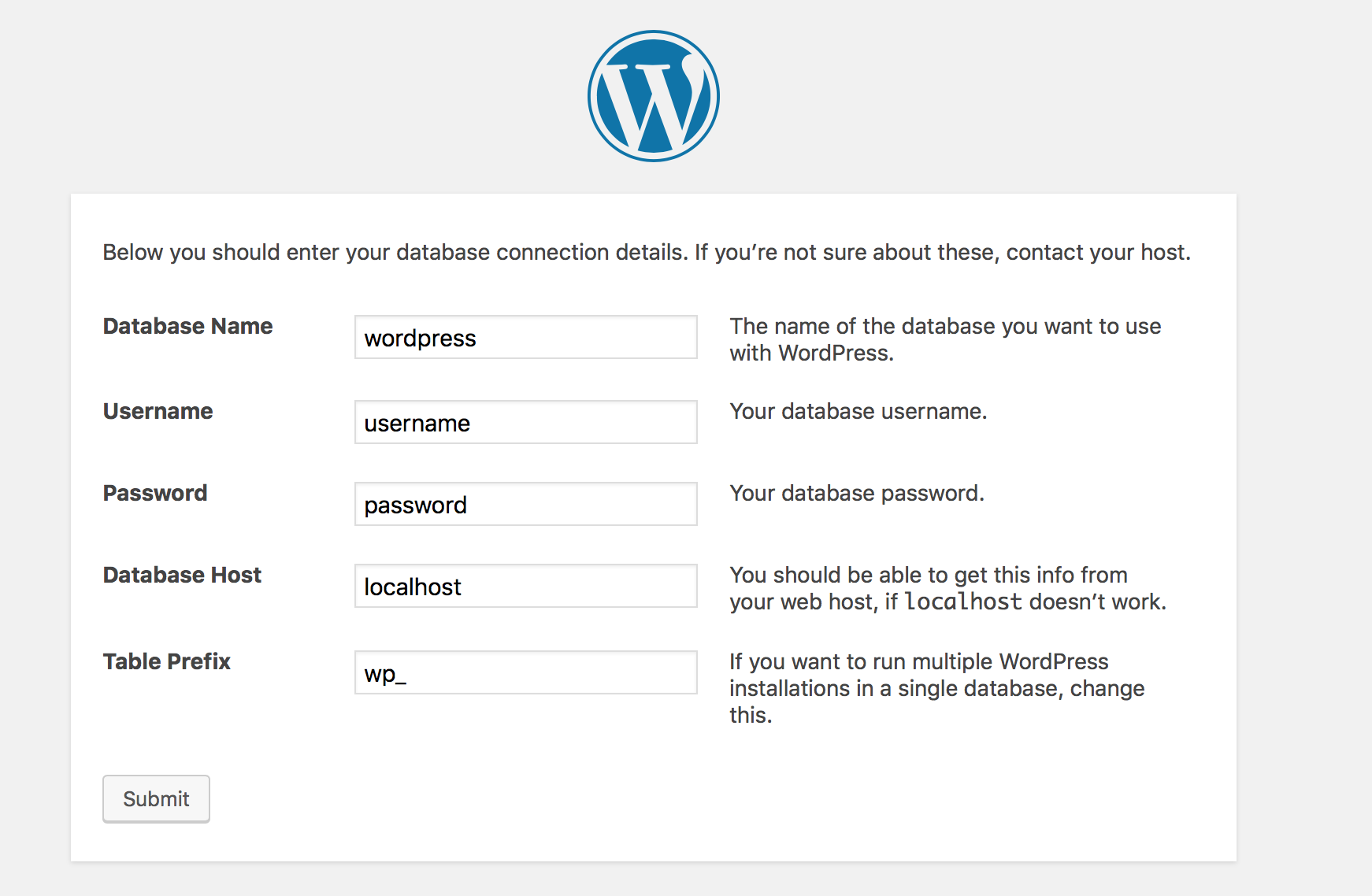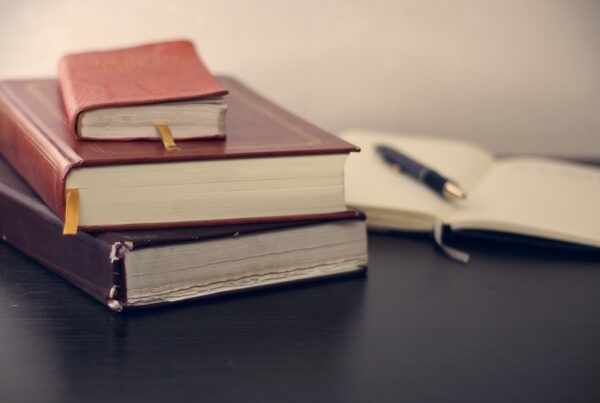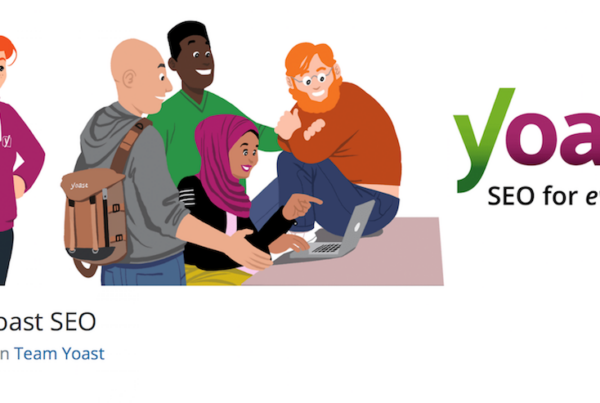Gratulation. Wenn du hier angekommen bist, hast du dich vermutlich für einen WordPress-Einsatz entschieden und damit akzeptiert, dass du dich in Zukunft voll und Ganz auf die Entwicklung deines Unternehmens und den Content der Webseite fokussieren kannst. Damit das auch ohne große Reibungen abläuft und nicht unnötig große Löcher in dein Nervennetz scheuert, fasse ich in dieser fortlaufenden Artikelserie über den Einsatz von WordPress zunächst einmal die unkomplizierte WordPress Installation zusammen.
Voraussetzungen für die WordPress Installation
Neben deinem starken Willen für Erfolg bedingt eine erfolgreiche WordPress-Installation natürlich noch ein paar wesentliche Dinge, die von eher technischer Natur sind und indirekt auch deinen Hoster betreffen.
- Eine PHP-Version 7.0 oder höher. Wir empfehlen, direkt mit PHP 7.2 zu arbeiten, weil die neue Version von PHP gegenüber den Vorgängern enormen Zuwachs in Sachen Performance und Sicherheit bringt. Seit April 2018 ist sogar PHP Version 7.2.5 verfügbar. Die neue Version bringt noch einmal einige Verbesserungen in Sicherheit und Performance.
- MySQL-Version ab 5.6 oder höher ODER MariaDB-Version 10.0 oder höher.
- (Optional:) Das Apache Modul mod_rewrite, das für die Modifikation von URLs benötigt wird.
- Empfohlen: PHP Memory Limit von mehr als 64 MB, besser 128 oder mehr MB.
- Ein SSL-Zertifikat für HTTPS ist zwar keine zwingende Voraussetzung, sollte in der heutigen Zeit aber als ungeschriebener Sicherheitsstandard für den Betrieb professioneller Webseiten und Online-gelten!
In der Praxis wird für die WordPress Installation oftmals ein Linux-Server mit Apache eingesetzt, was aber eher lizenzrechtliche und finanzielle Hintergründe hat. Grundsätzlich können aber alle Server, die PHP und MySQL (oder MariaDB) unterstützen, ihre Ports für die Installation von WordPress öffnen. Du brauchst Hilfe bei der Einschätzung der Voraussetzungen? Melde dich gerne bei unserem WordPress-Support.
WordPress Installation als Multisite Netzwerk oder Einzelinstallation?
Man sollte sich schon in der Konzeption der eigenen Webseite damit beschäftigten, wie diese später aufgebaut sein soll (z.B. Mehrsprachigkeit, Online Shop, Forum etc.). So lassen sich etwaige Anpassungen direkt im Setup vornehmen und ersparen später aufwändige Bastelstunden. Eine dieser fundamentalen Entscheidungen ist die Frage nach einer Multisite-Installation.
Ein Multisite-Netzwerk kommt z.B. dann zum Einsatz, wenn die WordPress-Installation mehrsprachig umgesetzt sein soll. In der Praxis sehen Multisite-Netzwerke oftmals so aus:
- ceonaires.com/ – Hauptdomain in deutscher Sprache
- ceonaires.com/en – URL für den englischsprachigen Teil der Webseite
- ceonaires.com/ru – URL für den russischen Teil der Webseite (usw.)
- en.ceonaires.com (Variante mit Subdomain für Sekundärsprachen, hier „en“ für Englisch)
Es gibt zwar auch diverse andere Lösungen für Mehrsprachigkeit in WordPress (z.B. via Plugins oder eine jeweils eigene Domain-Endung für jede Sprache), ein Multisite-Netzwerk ist jedoch mit Abstand die mächtigste und komfortabelste Lösung. Warum?
Eine Multisite fungiert als Netzwerk, in dem sich jede Subseite den technischen Core teilt. Das heißt: sogar Plugins und Themes werden für das gesamte Netzwerk nur einmal in der zentralen Seitenverwaltung installiert und von jeder Unterseite verwendet. Das heißt aber nicht, dass z.B. ein Shopsystem nicht auch für jede Subseite mit anderer Sprache neu konfiguriert werden muss.
Für wen eignet sich eine WordPress Installation als Multisite?
- Wenn du mehrsprachige Webseiten aufbauen möchtest (z.B. als Unternehmen),
- die technisch identisch aufgebaut sind, die gleichen Themes und Plugins nutzen,
- und du hohen Wert auf effiziente SEO legst,
- oder nicht die Ressourcen hast, mehrere Top-Level-Domains zu verwalten,
eignet sich eine WordPress-Multisite durchaus für dein Vorhaben. Glücklicherweise ist die Installation einer Multisite nicht weiter kompliziert. Der Übersicht halber verzichten wir an dieser Stelle auf eine genaue Auflistung und lagern den Spaß in unsere Anleitung für die Multisite Installation aus.
Download und Setup einer Single-Site WordPress Installation
Machen wir mit unserem Programm weiter. Hier macht es uns WordPress wieder einmal richtig einfach. Denn dank der GNU/GPL Lizenz können wir die Software ganz entspannt mit einem einzigen Klick bei WordPress.org direkt herunterladen.
Nach dem Download der Software sollte ein .ZIP Archiv in deinem Download-Verzeichnis sein, mit dem du wie folgt verfährst:
Schritt 1: Entpacken
Entpacke das ZIP an einem bekannten Ort (auf deinem Rechner…)
Schritt 2: wp-config.php editieren
Öffne die Datei wp-config-sample.php mit einem Texteditor (z.B. Notepad, Windows-Editor, wichtig: bloß kein Word, Pages oder Open Office für die Editierung nutzen! Das zerschießt die Formatierung!).
Schritt 3: Datenbank erstellen und in wp-config.php einfügen
Erstelle eine Datenbank über die Verwaltungsoberfläche deines Webspace-Bereichs und füge den Datenbanknamen, DB-User und DB-Password im Quelltext ein: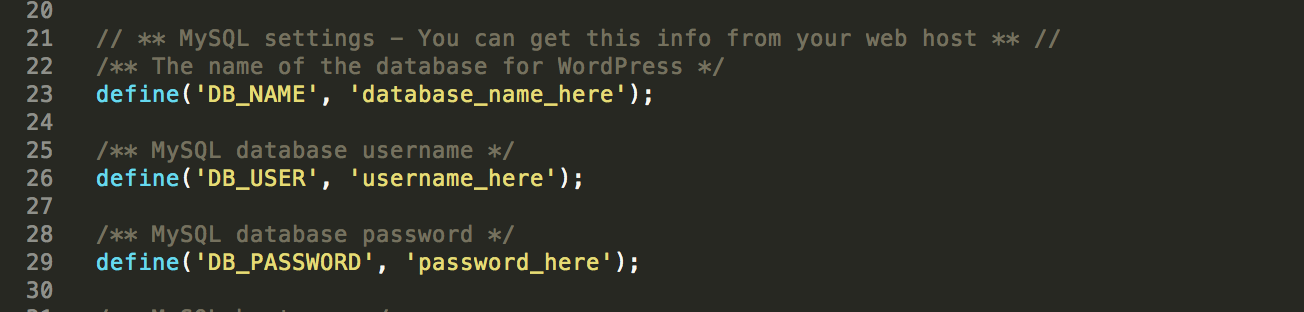
Schritt 4: wp-config.php umbenennen
Diese Datei jetzt unter dem neuen Namen wp-config.php abspeichern, also das -sample entfernen.
Schritt 5: Daten via FTP übertragen
Übertrage alle Dateien via FTP (z.B. FileZilla) auf deinen Server. Dazu musst du über deinen Webspace einen FTP Zugang einrichten (wird i.d.R. direkt vom Hoster bei Bestellung des Paketes geliefert), hier findest du eine FTP Anleitung von unserem Partner All-Inkl.com) und in den vorgesehenen Feldern des FTP-Clients eintragen:
Schritt 6 (optional)
Alternativ kannst du auch direkt mit Schritt 7 weiter machen und die benötigten Datenbankinformationen direkt über den Browser eingeben. Damit sparst du dir den manuellen Dateitransfer.
Das könnte jedoch zu einer Fehlermeldung führen, weil das Setup ggf. noch keine Schreibrechte für das Verzeichnis besitzt, die man (abhängig vom Hoster) noch genauer anpassen muss.
Das Problem lässt sich jedoch leicht lösen, indem du den gesamten angegebenen Quelltext der wp-config.php kopierst und einfach in die wp-config.php im WordPress-Verzeichnis einfügst (den gesamten Inhalt der Datei ersetzen):
Schritt 7: WordPress Installation starten
Die WordPress Installation startet, wenn du nun via Browser zu das folgende PHP-File ansteuerst:
https://www.yourwebsite.com/das_Verzeichnis_von_WordPress/wp-admin/install.php
(https idealerweise direkt vor der Installation aktivieren, mehr dazu in unserem Artikel über SSL-Zertifikate für WordPress)
Schritt 8: Passwort festlegen
Merke dir das Passwort, welches du bei der Installation eingibst. Der Nutzername sollte in keinem Fall der Standard-user „admin“ sein. Wähle einen passenden Namen, der ebenfalls nicht dem Domainnamen entspricht. Das macht es Hackern mit Brute-Force Methoden so deutlich schwerer, deinen Login erfolgreich zu knacken und damit Schindluder anzustellen.
Mehr zum Thema WordPress-Sicherheit findest du in unserem WordPress Security Guide.
Schritt 9: Login in Backend
Die Installation sollte nun fertiggestellt sein und du kannst nun mit deinem gewählten Nutzernamen den Login unter www.webseite.com/wp-login.php nutzen, sofern du keinen anderen Pfad für den WordPress-Login festgelegt hast. Das „www“ kann – je nach Domainstruktur – natürlich auch weggelassen werden.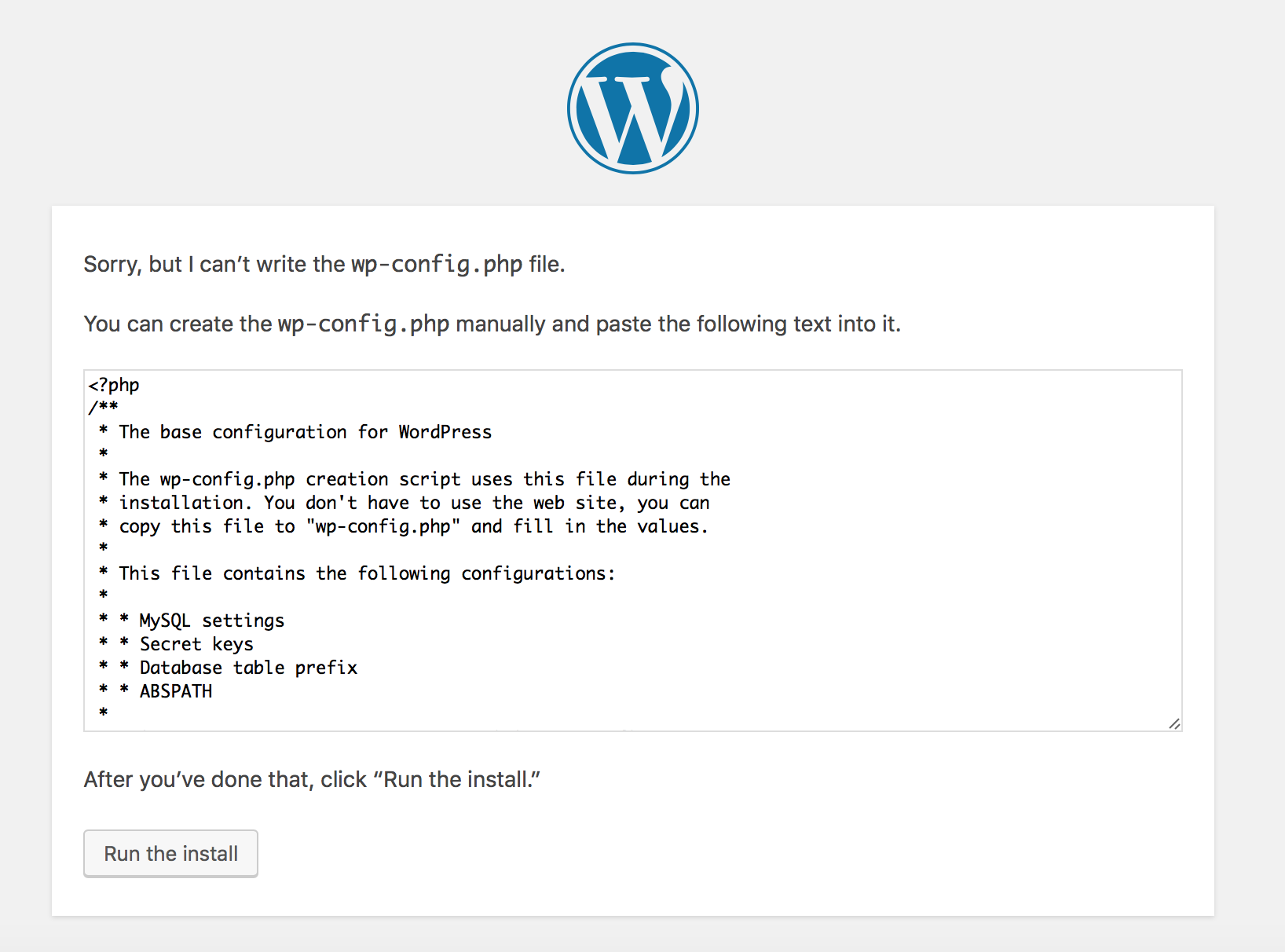
Nach deinem Login gelangst du auf das Dashboard und könntest theoretisch direkt mit dem Erstellen von herausragendem Content starten! Aber am besten hältst du zunächst noch den Ball flach. Wir haben noch einiges auf dem Zettel, bevor der inhaltliche Aufbau der WordPress-Webseite starten kann.
Done, but not ready.
WordPress läuft. Aber leider fängt die Arbeit jetzt erst richtig an. Das Setup war nur die Vorbereitung auf die kommenden Schritte, die für den weiteren Aufbau einer WordPress Seite noch notwendig sind. In unserem nächsten Artikeln geht es um die grundlegenden Funktionen von WordPress, damit wir einen Überblick über die spätere Arbeitsweise der Software bekommen und sie möglichst individuell an unsere Bedürfnisse anpassen können. Je nachdem, welches WordPress Sprachpaket du installiert hast, kannst du nun noch die WordPress Sprache anpassen.
Wenn du professionelle Unterstützung bei der WordPress Installation benötigst, kannst du natürlich auch gerne unseren WordPress-Support nutzen oder unsere WordPress-Services anfragen.