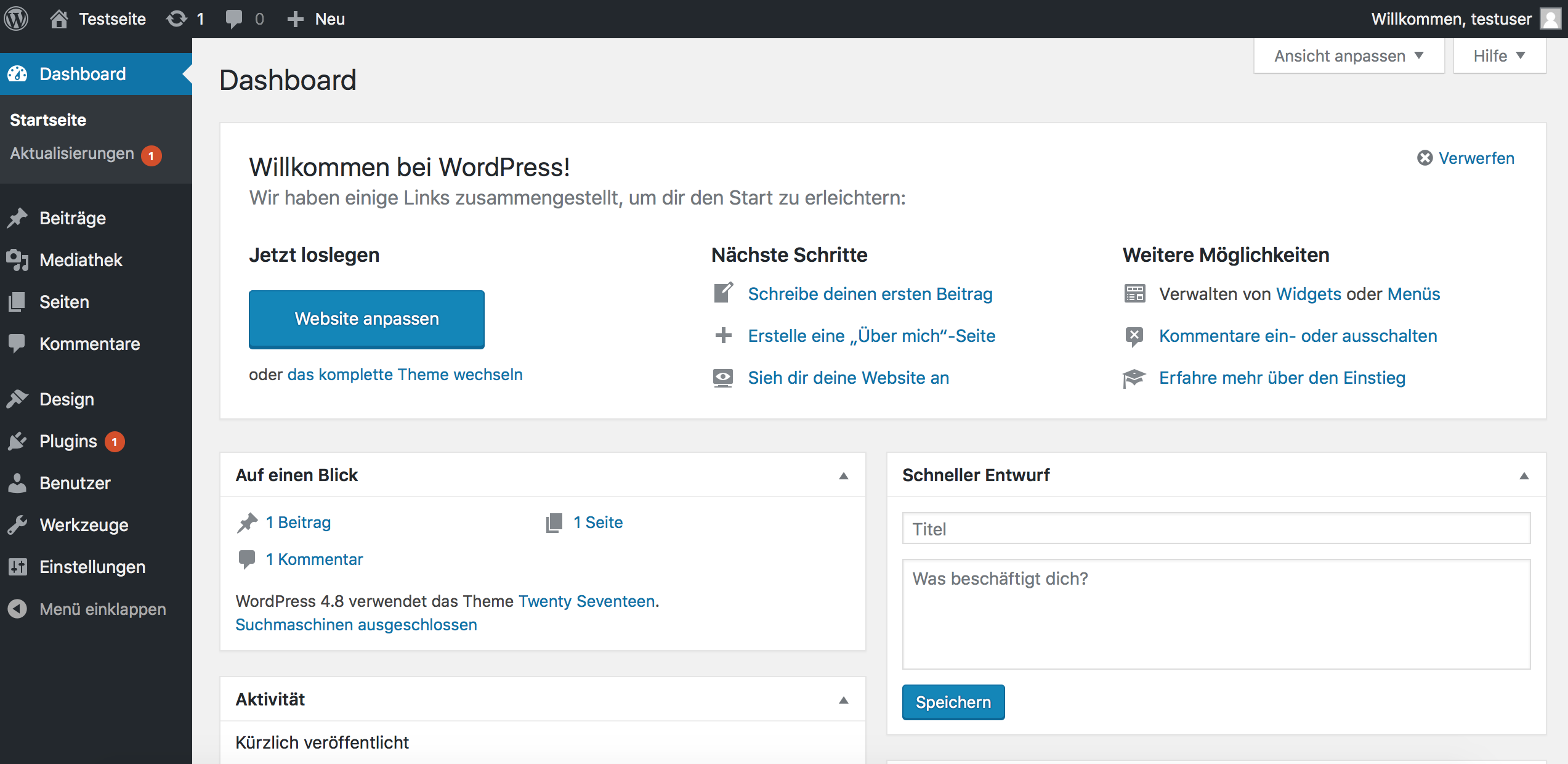Nutzt man WordPress als professioneller Webseitenbetreiber, Selbständiger, Berater, Freelancer oder Blogger – regelmäßiges Posten von Outfits auf Instagram hat damit nichts zu tun – gehört eine WordPress Testumgebung zu den absoluten Must-Haves. In einer separaten WordPress Installation, die unabhängig von der Hauptdomain und der primären Datenbank installiert ist, lassen sich kritische Experimente und Tests an der WordPress Webseite durchführen, die im Livebetrieb im schlimmsten Fall das Aus bedeuten könnten. Anpassungen am Code, neue Plugins, Datenbank-Veränderungen oder ein Funktionstest des Shopsystems lassen sich „offline“ viel entspannter umsetzen. Geht was in die Hose, ist das kein Grund zur Panik.
Voraussetzungen für ein WordPress Testumgebung
Eine WordPress-Spielwiese lässt sich grundsätzlich auf zwei unkomplizierte Weisen einrichten, von denen jede ihre eigenen Vor- und Nachteile hat:
- WordPress Testumgebung auf eigenständiger (Sub-)Domain im Webspace
- WordPress Testumgebung auf dem lokalen Rechner mit Webserver-Software und Datenbank
Der Aufwand für beide Varianten hält sich aber in einem überschaubaren Umfang. Mit etwas Routine lässt sich eine frische Testumgebung in wenigen Minuten installieren und vorbereiten. Möchte man bestehende Daten übernehmen, um z.B. eine Live-Seite zu spiegeln, muss noch etwas Mehraufwand für die Anpassung von Konfiguration und Datenbank vorgenommen werden.
Voraussetzungen für WordPress Testumgebung auf eigener Domain
Läuft eine aktuelle WordPress-Installation bereits auf dem eigenen Webspace bzw. Webserver, sind die wichtigsten Voraussetzungen für den Betrieb einer zusätzlichen Testumgebung i.d.R. schon erfüllt:
- Webserver / Webspace mit Apache und PHP 7.3 oder höher
- Freier Speicherplatz im Webspace (1GB oder mehr für eine neue Installation von WordPress)
- Eine verfügbare und registrierte Domain (falls keine „auf Lager liegt“ ➞ Subdomain nutzen)
- Optional: Verfügbare Subdomain (z.B. test.hauptdomain.com)
- FTP Client (z.B. FileZilla)
- Eine neue MySQL-Datenbank (5.6 oder höher)
In unserem Beitrag über die aktuellen WordPress Voraussetzungen findest du alle technischen Faktoren, die beim Betrieb einer WordPress-Webseite beachtet werden müssen. Die dort gelisteten Informationen halten wir stets aktuell, zumal sie den Anforderungskatalog unserer WordPress-Services abbilden.
Voraussetzungen für WordPress Testumgebung auf lokalem System
Im Grunde unterscheiden sich die Anforderungen einer lokalen Testumgebung nicht sonderlich von denen der Domain-Variante. Wir sparen uns hier lediglich die Domain, benötigen aber dennoch
- Apache-Webserver / PHP 7.3 oder höher
- Freien Speicherplatz auf dem Testsystem
- MySQL Datenbank (5.6 oder höher)
- XAMPP-Softwarepaket oder vergleichbar
XAMPP ist ein frei verfügbares Programmpaket auf Basis des LAMP-Systems (Linux, Apache, MySQL, PHP) und ermöglicht das einfache Installieren und Konfigurieren des Webservers Apache zusammen mit der Datenbank MariaDB bzw. SQLite und den Skriptsprachen Perl und PHP in einem Programm. Zudem existieren weitere Software-Installer, die komponentenweise in das XAMPP-Paket geladen werden können. So auch ein praktischer One-Click WordPress-Installer.
WordPress Testumgebung auf (Sub-) Domain einrichten
Die Installation einer Testumgebung ist in diesem Fall denkbar einfach und ist in wenigen Schritten erledigt. Damit wir hier nicht unnötige Bytes verschwenden müssen, verweisen wir für den gesamten Installationsvorgang auf unseren Anleitung für die WordPress-Installation.
Für die Korrektheit der Formalismen aber auch noch einmal in der Übersicht:
- aktuelle WordPress Version downloaden
- Domain oder Subdomain im Hosting-Account einrichten und konfigurieren (z.B. bei dem deutschen Hoster All Inkl*)
- Neue MySQL Datenbank im Hosting-Account anlegen
- FTP Client (z.B. FileZilla) herunterladen und Verbindung zum Webspace aufbauen (Hoster bietet hier in den meisten Fällen eine geeignete Anleitung)
- Das entpackte WordPress-ZIP in das Domain/Subdomain-Verzeichnis des Webspace via FTP hochladen
- Die benötigten Datenbankinformationen in die wp-config-sample.php eintragen, in wp-config.php umbenennen (-sample entfernen) und via FTP hochladen
- Über die folgende URL die Installation von WordPress einleiten: www.yourwebsite.com/das_Verzeichnis_von_WordPress/wp-admin/install.php
- Kaffeemaschine anstellen und die erfolgreich installierte Testumgebung einrichten
WordPress Testumgebung lokal einrichten
Sobald wir in der URL-Zeile unseres Browsers eine lokale IP-Adresse an Stelle einer Domain beim Aufruf von WordPress sehen, befinden wir uns auf einer lokalen Installation des CMS. Anders als bei der webbasierten Variante hantieren wir hier aber weniger in unserem Hosting-Account rum, sondern installieren einen eigenständigen Webserver auf einem lokalen System unserer Wahl und laden die WordPress-Daten in das entsprechende Verzeichnis.
Dieses Beispiel erläutert die lokale WordPress-Installation mit Hilfe des XAMPP-Softwarepaketes.
- XAMPP downloaden und installieren
- Wer es sich einfach machen will, lädt den WordPress Installer von Bitnami herunter
- Apache Webserver, FTP und SQL Datenbank in XAMPP starten:

- Bitnami WordPress Modul installieren:

- Nach der Installation legt XAMPP automatisch die zugehörige MySQL-Datenbank an, die wir unter „localhost“ erreichen können. Dazu rufen wir das XAMPP-Dashboard auf:

- Über den Menüeintrag phpMyAdmin können wir die Datenbankverwaltung aufrufen. Hier ist sowohl die automatisch von Bitnami angelegte WordPress Datenbank enthalten als auch die übliche Import-Funktion:
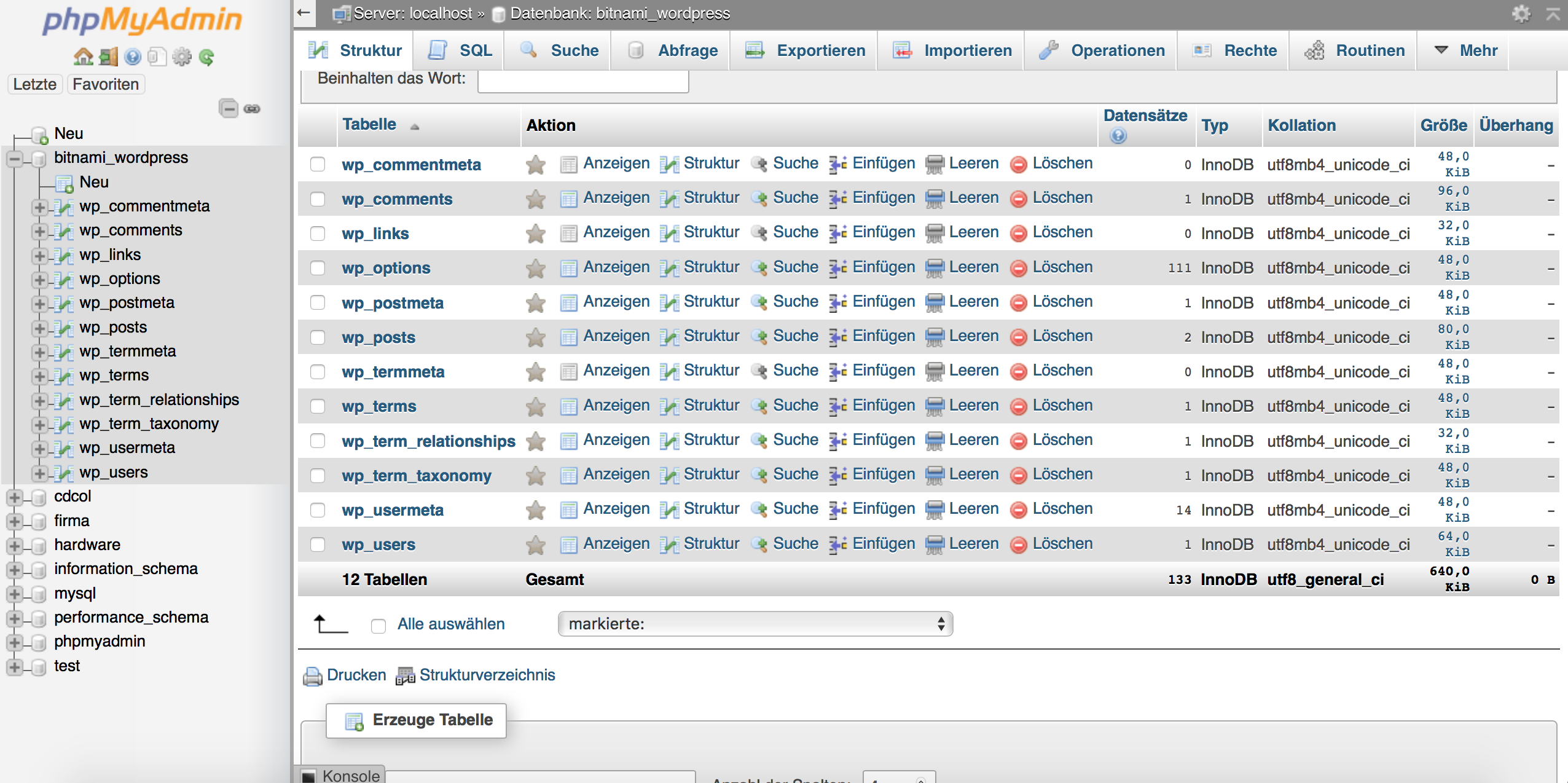
- Falls nötig, können wir hier ein zuvor angelegtes WordPress-Datenbankbackup importieren, sofern wir mit einer Live-Version der Webseite arbeiten wollen. Für diesen Fall sollte auch das gesamte Verzeichnis von WordPress in das lokale Datenverzeichnis importiert werden. Wichtig: Datenbankinformationen in der wp-config.php anpassen!
- Der lokale Pfad der WordPress-Installation lautet XAMPP/xamppfiles/apps/wordpress/htdocs falls der Bitnami-Installer für die Installation von WordPress verwendet wird.
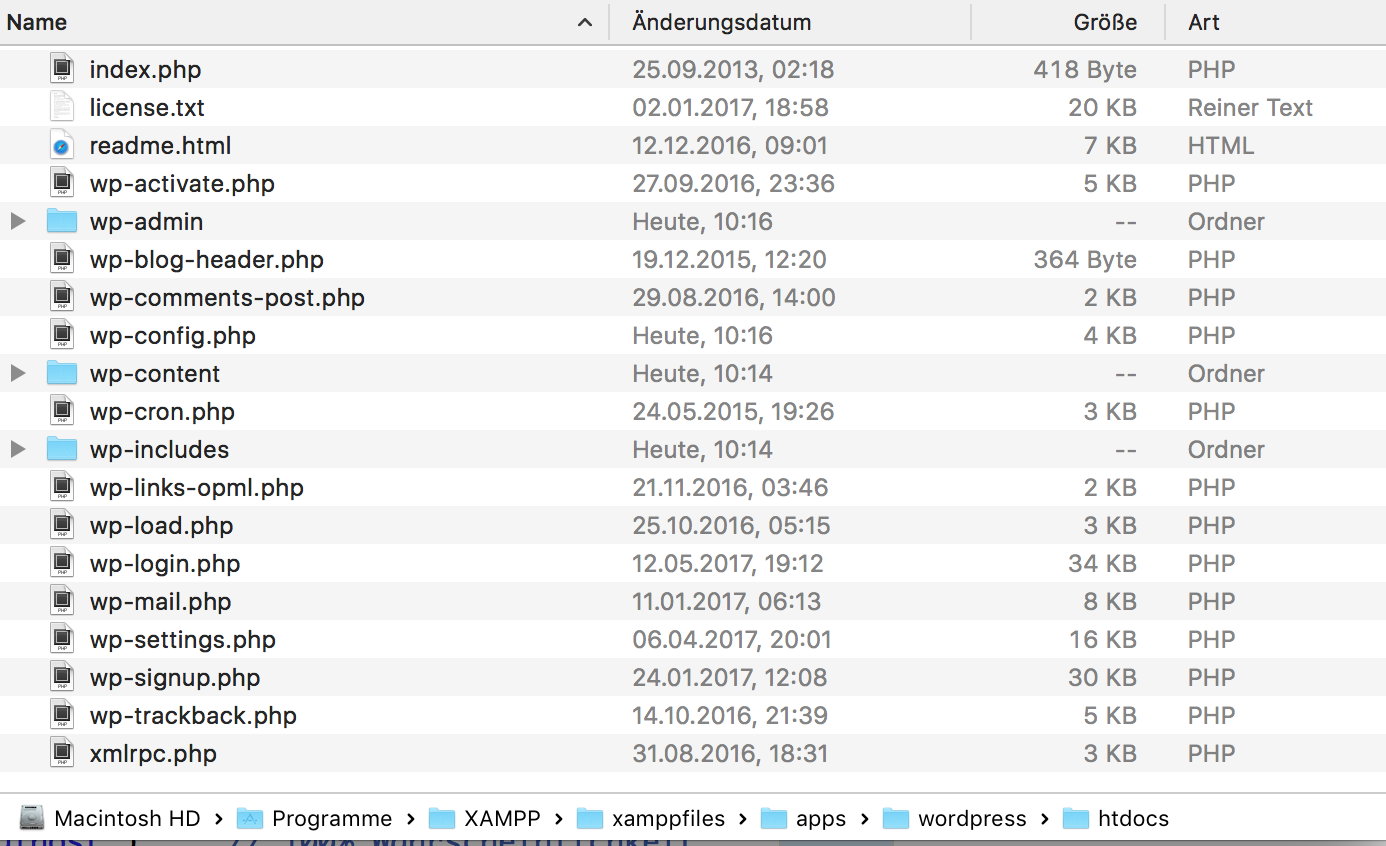
- WordPress lässt sich über die localhost-IP und Zugriff auf das WordPress-Verzeichnis aufrufen:
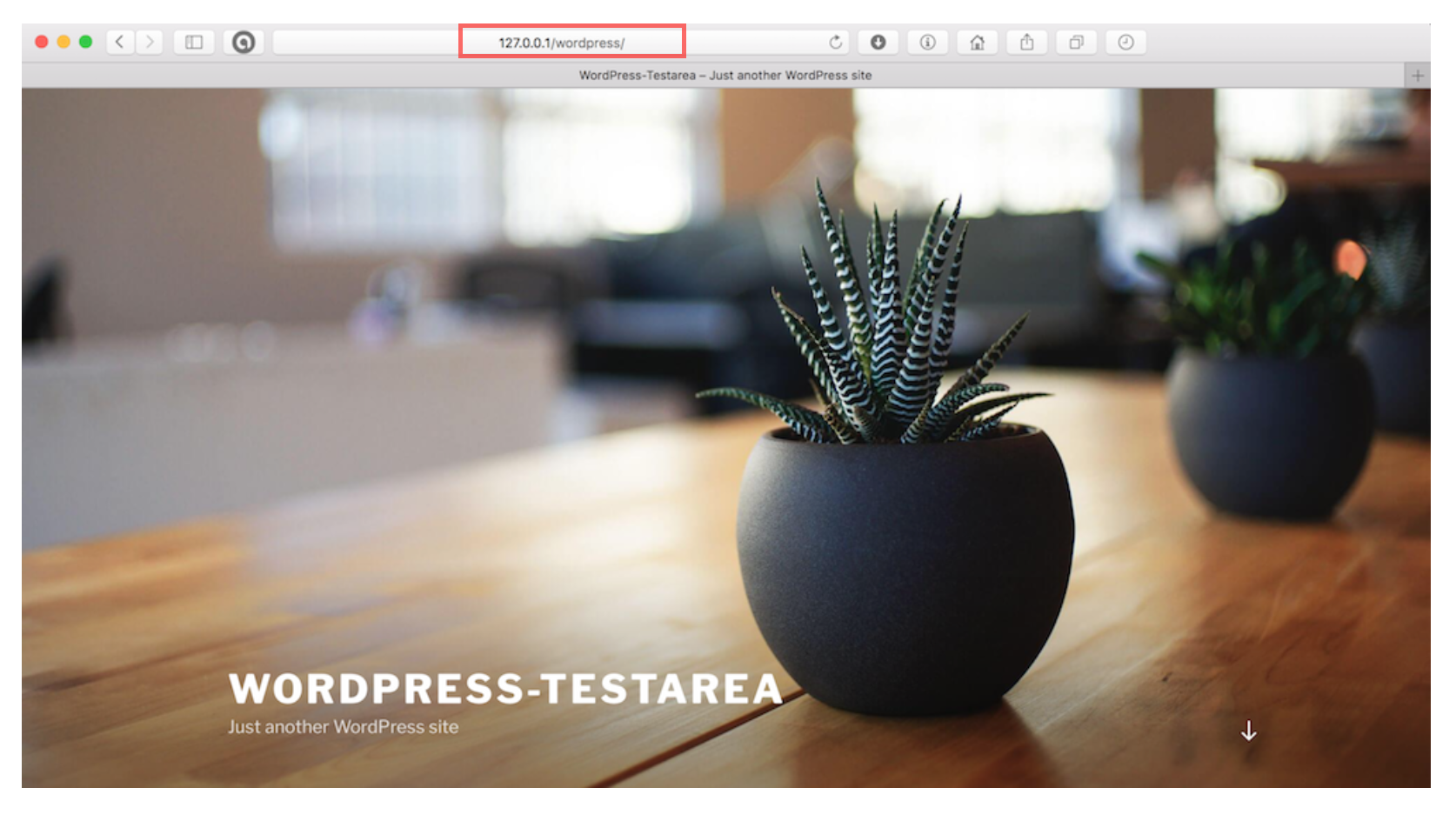
Damit ist die lokale WordPress Testumgebung vollständig installiert und bereit für etwaige Testläufe. Du kannst dort wahlweise auch einen WooCommerce Online-Shop installieren, wichtige WordPress-Plugins testen oder auch Funktionen wie Caching testen und optimieren.
In der Praxis eignet sich eine Testumgebung natürlich auch für die Demonstration von Kundenprojekten, einem neuen Blog Layout oder dem Testen von Shopfunktionalitäten. Falls du einen Shop mit WooCommerce korrekt aufbauen und einrichten möchtest, kannst du dafür gerne unser WooCommerce Tutorial nutzen.
Du hast weitere Fragen zum Thema Testumgebung? Nutze gerne unseren kostenlosen WordPress Support oder wirf einen Blick in unser WordPress Handbuch.