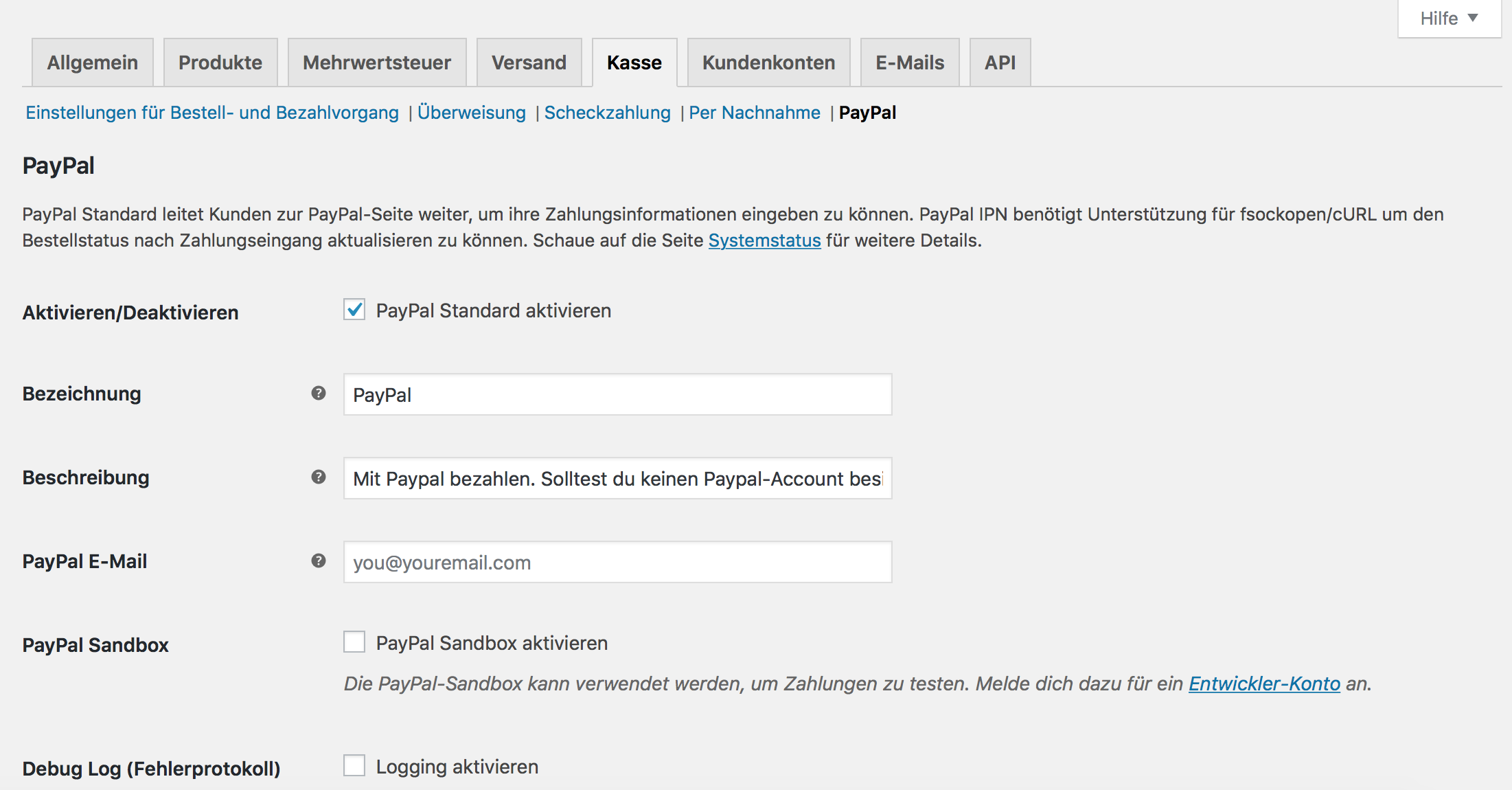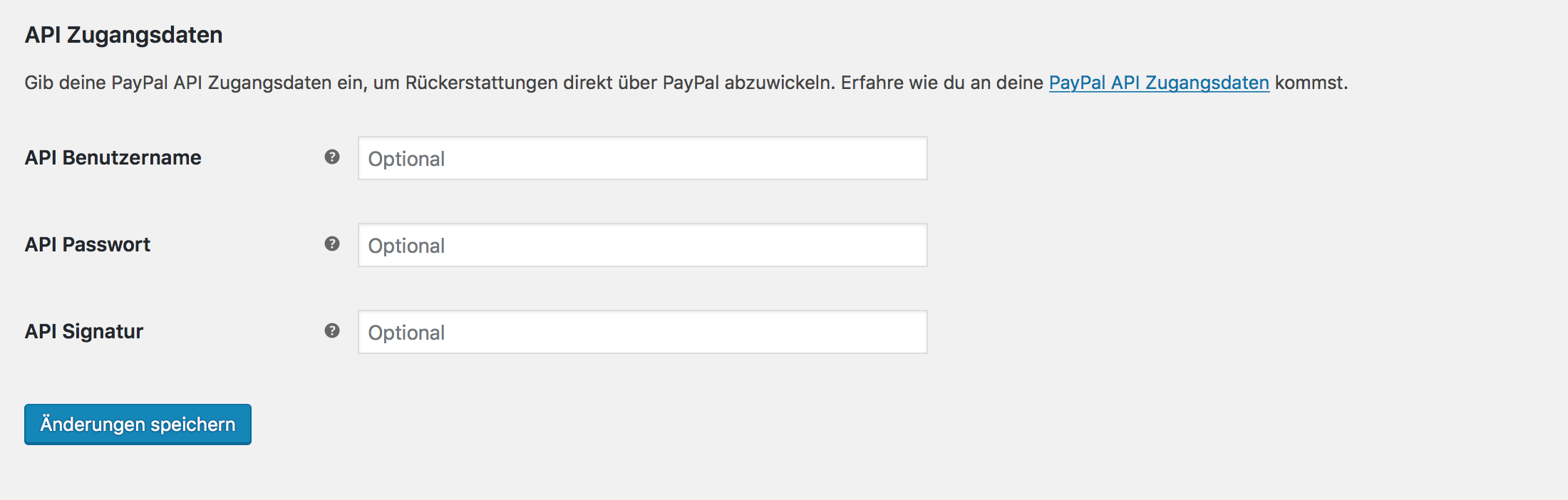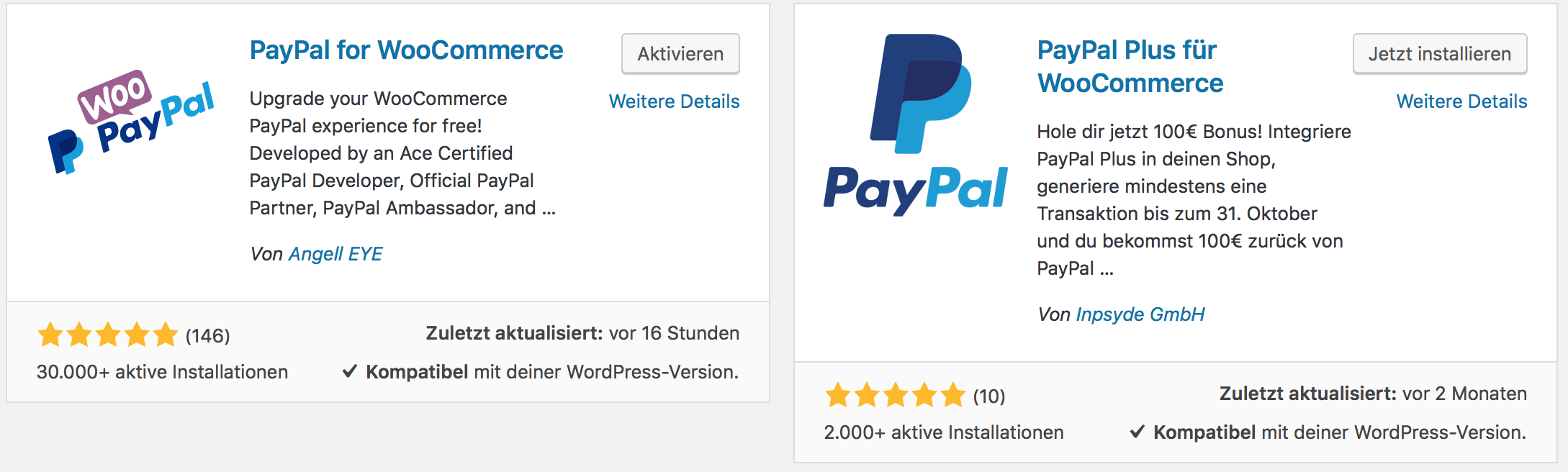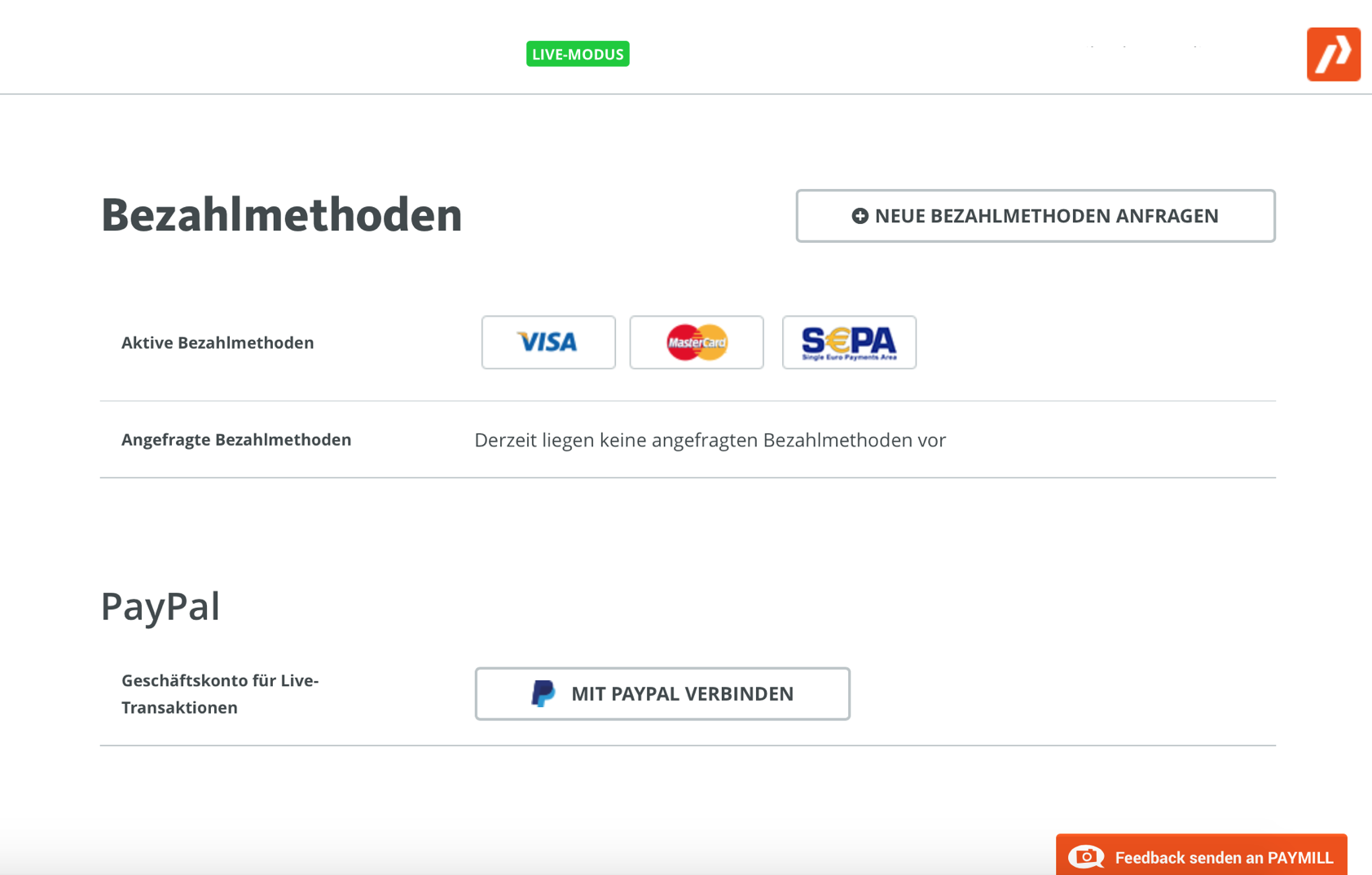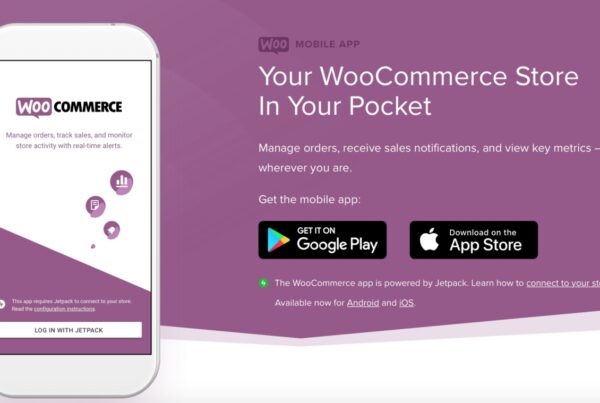Die Verfügbarkeit geeigneter Zahlungsmethoden sind für Online-Shops wie WooCommerce einer der wichtigsten Faktoren, der erheblichen Einfluss auf die Conversion-Rates der Kunden nimmt. Fehlen dem Kunden wichtige Zahlungsmethoden, klingelt viel, aber sicherlich nicht die Kasse. Passen Produkt, Branche, Zielgruppe und Zahlungsmethoden im E-Commerce nicht zusammen, kann auch das größte Marketing-Budget keine adäquaten Ergebnisse einfahren. Laut Statista.de brechen mehr als 50% der befragten Nutzer einen Checkout ab, wenn die bevorzugte Zahlungsmethode nicht verfügbar ist. Das deckt sich mit unseren Erfahrungen in der Praxis. Damit dein Online-Business zumindest eine der wichtigsten Zahlungsmethoden anbieten kann, erklären wir in dieser Anleitung die PayPal Integration und Anbindung von Paypal in WooCommerce.
Voraussetzungen für die PayPal Integration in WooCommerce
Wenn du eine PayPal Integration in WooCommerce durchführen möchtest, müssen zunächst einige Voraussetzungen erfüllt werden. Die erste ist die Einrichtung eines PayPal-Geschäftskontos. Erst nach der Aktivierung und Authentifizierung eines PayPal-Business Kontos kann die PayPal Integration in WooCommerce erfolgen. Bei der Kopplung eines Bankkontos mit dem PayPal-Konto führt PayPal normalerweise eine Verifizierung deines Bankkontos durch, bei dem eine Test-Transaktion mit einem „Verifizierungscode“ ausgeführt wird, der dann zur Legitimation deines Bankkontos im PayPal-Konto dient.
Tipp: Gerade als Selbständiger/Selbständige, Einzelunternehmer, Freiberufler oder als sonstiger Gewerbetreibender (gilt auch für die werten Damen der Schöpfung) sollte man bei seiner Bank des Vertrauens vorher ein eigenes Geschäftskonto einrichten. Das macht nicht nur den täglichen Transaktionsverkehr sicherer, weil die Bankdaten des Privatkontos der Öffentlichkeit verborgen bleiben, sondern vereinfacht auch die Arbeit der ohnehin vielbeschäftigten Buchhaltung!
Zu Testzwecken und ausgiebiger Prüfung der Shop-Funktionalitäten kann auch schon vor der eigentlichen PayPal Integration die PayPal-Sandbox genutzt werden. Hier kann der ungeduldige Entrepreneur schon einmal vorab austesten, wie es sich anfühlt, wenn man im (Test-) Online-Shop täglich tausende Euros an Umsatz generiert.
Wir empfehlen zudem den Einsatz der aktuellsten Version von WordPress und WooCommerce, sowie eine aktive SSL-Verschlüsselung (https) für den WooCommerce Online-Shop. Auch wenn die PayPal-Zahlung durch die API direkt über die PayPal-Webseite ausgeführt wird und somit keine Zahlungsinformationen unverschlüsselt übertragen werden, schreibt WooCommerce trotzdem sensible Daten wie E-Mail-Adressen, Namen oder auch die PayPal-Transaktions-ID in die mySQL-Datenbank von WordPress. Und die liegt bekanntlich bei deinem Hoster oder – falls du dein Hosting selber übernimmst – in deinem Server-Keller.
Der Einsatz eines SSL-Zertifikates sichert diese Datenbanktransaktionen ab und hat zusätzlich positiven Einfluss auf das Google-Ranking. Das Suchmaschinen-Konglomerat macht eine SSL-Verschlüsselung im E-Commerce mittlerweile zum absoluten Ranking-Faktor. Angesichts der steigenden Online-Kriminalität ist aber das aber definitiv nachvollziehbar.
Und mal ehrlich: Es gibt keine Ausreden mehr, auf ein (ehemals) teures SSL-Zertifikat zu verzichten, seitdem man über Organisationen wie Let’s Encrypt kostenlose SSL-Zeritifkate erhalten und einrichten kann. Und das sogar für beliebig viele Domains.
Wird ein zusätzliches Plugin für die PayPal Integration bzw. Zahlungen verwendet, sollte auch dieses natürlich in der aktuellsten Version installiert sein, um das Risiko für Inkompatibilitäten oder Sicherheitslücken zu minimieren.
PayPal Integration für WooCommerce: Inhouse, Plugin oder Drittanbieter?
Inzwischen existieren mehrere Möglichkeiten, mit denen eine PayPal Integration in WooCommerce erfolgen kann. Neben der hauseigenen Standard-Integration von WooCommerce, gibt es zusätzliche Plugins (direkt über PayPal) oder auch die Möglichkeit, die PayPal-Zahlungen über einen externen Zahlungsdienstleister abzuwickeln. Diese drei Varianten schauen wir uns nun im Detail an.
Ein kleiner Tipp am Rande: Wenn du dich mit WooCommerce noch nicht 101%ig auskennst, ist es hilfreich, zunächst unseren Artikel über die Einstellungen der Kasse in WooCommerce gelesen haben. Das erspart uns vielleicht den ein oder anderen verwirrten Gesichtsausdruck, der bei der gar nicht mal so trivialen Einrichtung von PayPal auftreten könnte. An der ein oder anderen Ecke wirst du nämlich mit Begriffen konfrontiert, die im alltäglichen Leben abseits der Informatik und E-Commerce nicht so häufig vorkommen.
PayPal-Standardintegration für WooCommerce
Die einfachste Variante der PayPal-Integration erfordert lediglich ein PayPal-Business-Konto (wie oben beschrieben) und eine funktionierende Installation von WooCommerce. Die Settings sind unmittelbar über das WooCommerce-Hauptmenü unter Kasse/Checkout ➞ PayPal zu erreichen:
- Aktivieren/Deaktivieren: Regelt, ob die PayPal-Standardintegration im Checkout aktiv ist und Kunden die Zahlungsmethode benutzen können. Dazu sollten zunächst alle Optionen konfiguriert und erfolgreich getestet werden.
- Bezeichnung: Legt den Namen der Zahlungsmethode im Checkout fest. PayPal als Standard ist wohl allgemein anerkannt und sollte nicht zu kreativen Neuschöpfungen angepasst werden.
- PayPal E-Mail: Die im PayPal-Geschäftskonto registrierte E-Mail Adresse ist idealerweise auch die primäre Mailadresse des Online-Shops. Im PayPal-Konto können aber zusätzliche E-Mail Adressen hinterlegt werden, um manuelle Sendungen von PayPal-Guthaben aufzufangen, die durch Kunden „ins Blaue hinein“ abgesendet werden.
- PayPal Sandbox: Wenn aktiviert, wird der PayPal Sandbox-Modus aktiviert. Zum Testen der Zahlungsfunktion via Sandbox wird ein PayPal-Developer Konto benötigt. Mit der PayPal Sandbox lassen sich reguläre Zahlungen simulieren, die entsprechende Events im Online-Shop auslösen und so beispielsweise die Simulation eines kompletten Bestellablaufs möglich macht. Bevor ein Shop live-geschaltet wird, muss der Sandbox-Modus aber unbedingt deaktiviert werden.
- Debug Log (Fehlerprotokolle): Wenn die Debug Logs aktiviert sind, sorgt das Logging für die Ablage von Fehlerprotokollen in einem auf dem Webserver befindlichen Verzeichnis, das zur Auswertung der Transaktionen genutzt werden kann und für Debugging-Zwecke hilfreich ist. Wichtig: Die zusätzliche Produktion von Logdateien bedingt, dass die Berechtigungen auf dem Webserver keinen unbefugten Zugriff auf die sensiblen Loginformationen ermöglichen!
Erweiterte Optionen der PayPal Integration
- Empfänger E-Mail: Falls sich die weiter oben eingetragene primäre E-Mail Adresse von der Hauptadresse deines PayPal-Kontos unterscheidet, kann hier die tatsächliche PayPal Adresse eintragen werden. Anhand dieser Adresse wird eine Überprüfung bei IPN-Anfragen vorgenommen (z.B. PayPal E-Mail = mail@yourcompany.com , Empfänger-E-Mail = mail@yourshopdomain.com). Diese Konstellation rührt oft daher, dass sich die Shopdomain vom Firmennamen in den meisten Fällen unterscheidet. So wird sichergestellt, dass die Zahlung bei unterschiedlichen Firmennamen und Domainnamen nicht ins Leere laufen.
- PayPal Identitäts-Token: Wir können uns die Nutzung einer Empfänger E-Mail sparen, wenn dafür ein sog. PayPal Identitäts-Token genutzt wird. Um das Token freizuschalten, muss im PayPal-Konto unter Kontoeinstellungen ➞ Verkäufer/Händler ➞ Website-Einstellungen die Übertragung von Zahlungsdaten aktiviert und eine Umleitungs-URL eingegeben werden, die z.B. auf den Endpunkt „/order-received“ in WooCommerce zurückführt. Nach der Aktivierung wird ein Identitäts-Token freigeschaltet, dass dann in den PayPal-Einstellungen eingetragen werden kann.
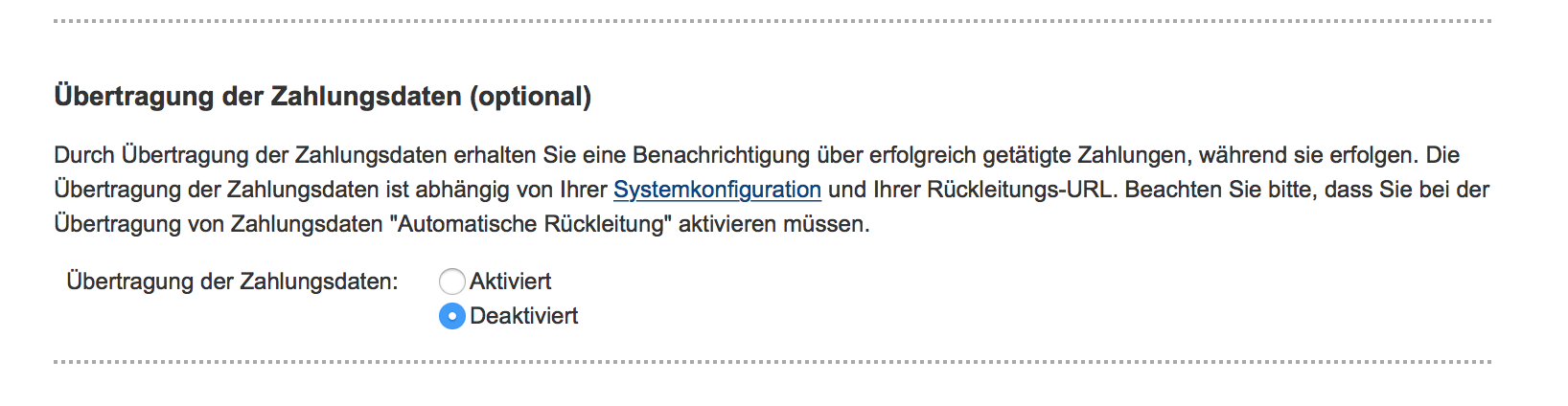
- Rechnungspräfix: Dient zur Identifikation von PayPal-basierten Rechnungen. Der Rechnungspräfix erscheint in jeder Zahlungsbestätigung von PayPal und kann frei gewählt werden. Wenn du mehrere Shops unter der gleichen PayPal-Adresse betreibst, musst du für jeden Shop einen einzigartigen Rechnungspräfix wählen. Ansonsten akzeptiert PayPal keine Bestellungen unter gleicher Bestellnummer, die im fortlaufenden Nummernkreis mehrerer Shopsysteme durchaus auftreten können.
- Versanddetails: WooCommerce kann an PayPal wahlweise die Rechnungs- oder Lieferadresse deines Kunden übermitteln. Standardmäßig wird die Rechnungsadresse an PayPal übermittelt, was in den meisten Einsatzfällen auch am sinnvollsten ist. Die Aktivierung dieser Option macht aber nur Sinn, wenn die Erstellung von Lieferscheinen oder Versandetiketten via PayPal erfolgt und nicht aus dem Shopsystem von WooCommerce heraus.
- Adresse überschreiben: PayPal hat eine hauseigene Adressvalidierung, die unabhängig von WooCommerce abläuft. Damit hier keine Fehler im Transaktionsverkehr entstehen, solltest du diese Option deaktiviert lassen, wenn du nicht genau weißt, was du da tust.
- Zahlungsaktion: Diese Option legt fest, ob getätigte Zahlungen im PayPal-Account unmittelbar verbucht werden und im Anschluss eine Benachrichtigung der erfolgreichen Transaktion an WooCommerce übermittelt wird („Zahlung abgeschlossen“), oder ob eine erfolgte Transaktion erst manuell im PayPal-Konto freigegeben werden muss („Zahlung offen“), bevor die Zahlungsbestätigung an WooCommerce übermittelt wird. Diese Einstellung hat maßgeblichen Einfluss auf den Versand der WooCommerce E-Mail „Bestellung fertiggestellt“. Für den Verkauf von digitalen Produkten mit einer Produktbereitstellung unmittelbar nach Zahlungseingang sollte die Option in jedem Fall auf „Erfassen“ stehen. Wird die Option „Autorisieren“ gewählt, erhält der Kunde nach der Bezahlung mit PayPal einen Hinweis, dass die Buchung des Betrages erst nach Freigabe vom Händler erfolgt. Das könnte dem Kunden natürlich ziemlich auf den Senkel gehen.
- Seitenstil: Hier kannst du einen optionalen Seitenstil eintragen, der das Erscheinungsbild des PayPal-Checkouts verändert. Seitenstile können direkt über PayPal angelegt und gestaltet werden, um so ein bisschen Corporate Identity zu schaffen. Mehr dazu findest du hier.
- Bild-URL: Hier kannst du eine URL eingeben, die z.B. auf ein Bild deiner Mediathek im Format 150x50px verweist, das im PayPal-Checkout oben links in der Ecke angezeigt wird. Seriöser Weise ist das ein adäquates Logo deiner Webseite oder Firma und mit Sicherheit kein überbelichtetes Selfie vom letzten Bangkok-Trip mit deinen „Geschäftspartnern“.
PayPal API Zugangsdaten eintragen
Kommen wir zum Kern der PayPal-Standardintegration mit WooCommerce. Hier werden die alles entscheidenden PayPal-API Zugangsdaten eingetragen, die wir aber zunächst im PayPal-Konto freischalten und generieren müssen. Dazu gehst du wie folgt vor:
- In das neu eröffnete oder bestehende PayPal-Business Konto einloggen.
- Die Kontoeinstellungen öffnen:

- In den Einstellungen unter Verkäufer/Händler den API-Zugriff aktualisieren:

- Nun muss man eine PayPal-Genehmigung erteilen bzw. verwalten. Letzteres ist der Fall, wenn die API-Signatur bereits beantragt wurde oder lediglich die Signatur erteilt werden soll, die wir für die API-Option benötigen.
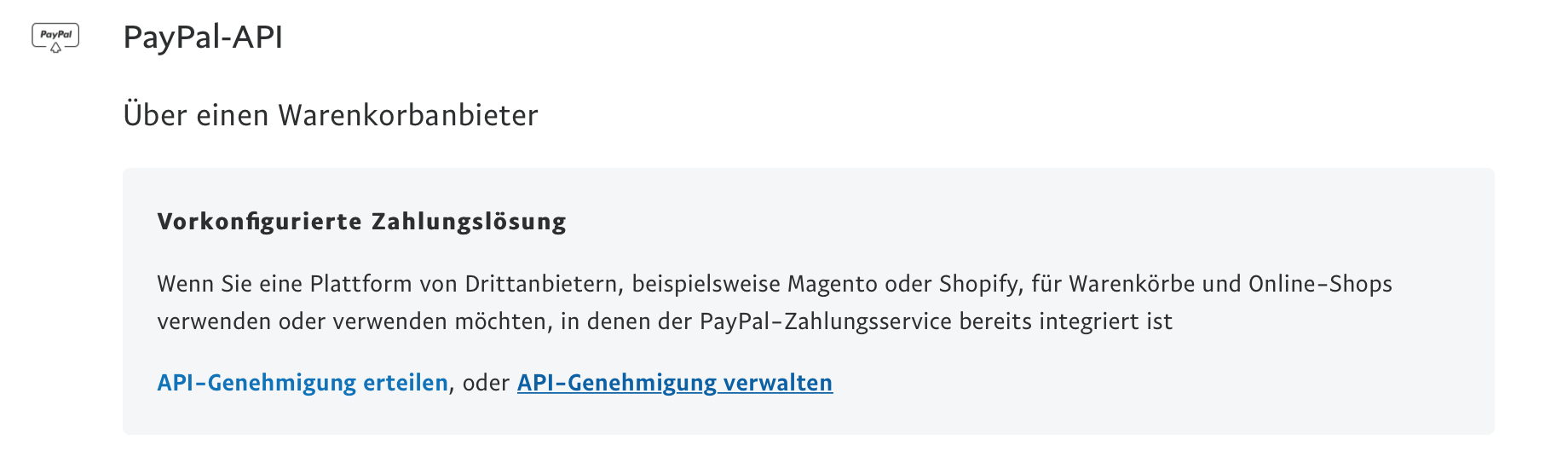
- Im nachfolgenden Fenster (API-Genehmigung verwalten) stellt uns PayPal vor die Wahl, ob wir eine neue API-Genehmigungen hinzufügen oder bearbeiten wollen oder eine bestehende Signatur anzeigen möchten. Besteht bereits eine Signatur, können wir diese hier natürlich direkt anzeigen lassen. Im ersten Fall erteilen wir eine neue API-Genehmigung und halten uns an die Anweisungen von PayPal:

- Zum Anzeigen bestehender API-Signaturen fordert dich PayPal in einer Sicherheitsüberprüfung dazu auf, das genutzte Konto zu verifizieren. Die wollen also nur wissen, dass du wirklich du bist. Das erfolgt wahlweise durch einen automatischen Anruf oder eine SMS an die hinterlegte Mobilnummer:
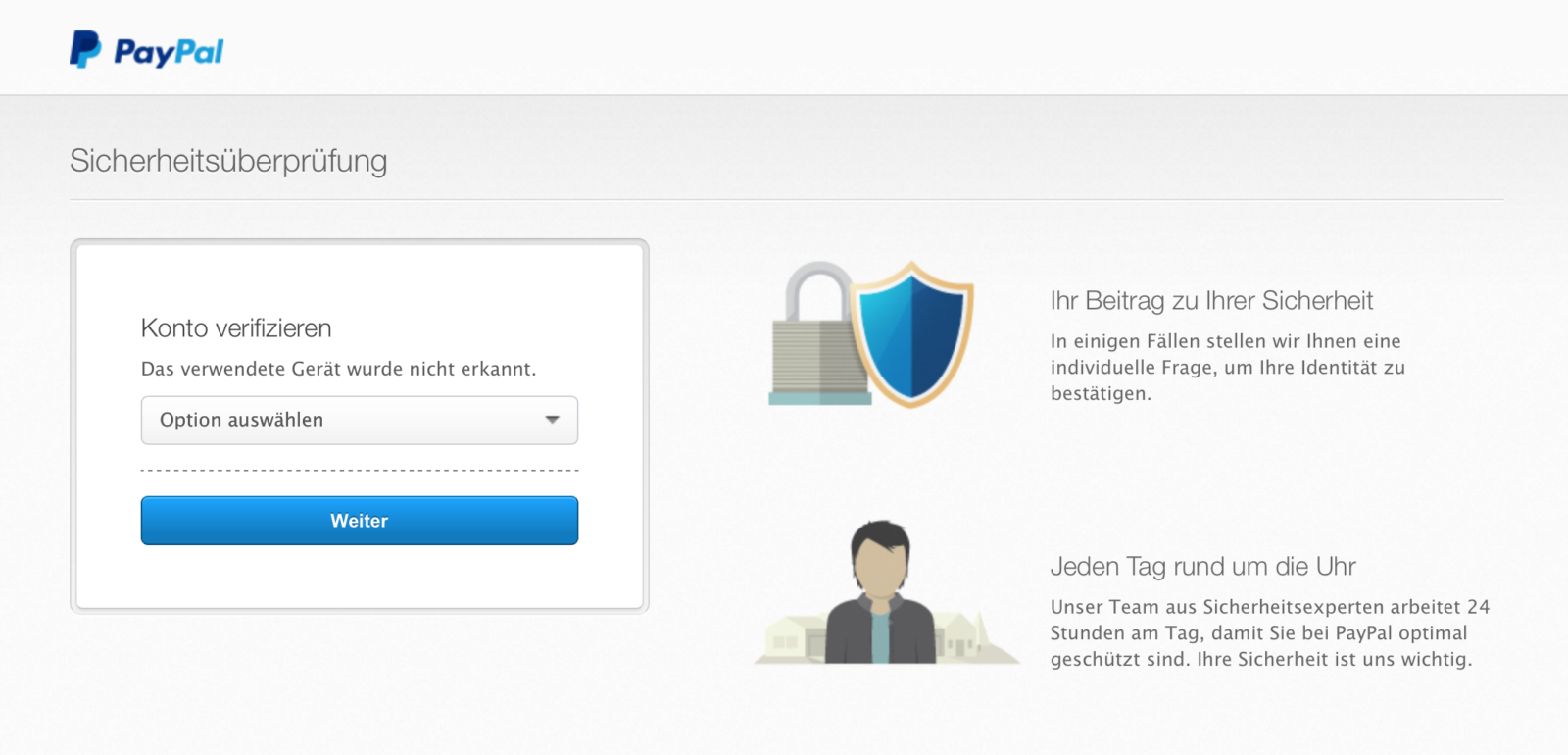
Nach der Verifizierung können wir den API-Benutzername, das API-Passwort und die API-Signatur auslesen und in die PayPal-Einstellungen von WooCommerce übertragen. Nach der Speicherung der Daten ist die PayPal Integration abgeschlossen und könnte nach einem kurzen (erfolgreichen) Testlauf auch schon im Livebetrieb genutzt werden.
Weitere Informationen zur Standardintegration findet sich in der Dokumentation von WooCommerce.
PayPal Integration über Plugin: PayPal for WooCommerce
Seit 2016 bietet PayPal auch in Deutschland die lauffähige Version von PayPal Plus an, eine All-in-One Zahlungsmethode, mit der PayPal nun so ziemlich alle gängigen Zahlungsmethoden aus einer Hand anbietet. Der Vorteil: Nur noch ein Zahlungsintermediär zwischen Checkout und dem eigenen Bankkonto, eine einheitliche Transaktionsgebühr und ein einziges Plugin, das die Zahlungsschnittstelle bildet.
Für die Integration von PayPal Plus in WooCommerce haben sich einige Plugins am Markt platziert, von denen wir das Plugin PayPal for WooCommerce sowie PayPal Plus für WooCommerce an dieser Stelle erwähnen möchten.
Die Funktionalitäten beider Plugins ähneln sich selbstverständlich, die Konfiguration aller Zahlungsinformationen ist bei der Paypal Plus Lösung jedoch mit nicht unerheblichem Mehraufwand verbunden, insbesondere weil die Freischaltung für das PayPal Plus Programm schon mal einige Wochen oder Monate in Anspruch nehmen kann, wie wir am eigenen Leibe erfahren durften.
Um den Funktionsumfang kurz zu illustrieren, aktiveren wir das Plugin PayPal for WooCommerce in unserer Testumgebung und werfen einen erneuten Blick auf das Menü verfügbarer Zahlungsmethoden unter WooCommerce ➞ Einstellungen ➞ Kasse/Checkout:
Die Zahlungsmethoden wurden also neben der Standardintegration von PayPal um 6 zusätzliche Zahlungsmodule (Stand 2018) erweitert, die einzeln konfiguriert werden müssen. Aufgrund der hohen Dynamik in der Entwicklung von Payment-Plugins und den ewig fortwährenden Veränderungen im PayPal-Backend verweisen wir an dieser Stelle auf die Dokumentation und den Support der Plugin-Entwickler, falls für die Integration der Plugins Hilfe benötigt wird.
PayPal Integration über Drittanbieter: PayMill
Der Deutsche Zahlungsanbieter PayMill bietet neben Kreditkartenzahlung und dem SEPA-Lastschriftverfahren ebenfalls eine PayPal Integration über das hauseigene Plugin an, das man natürlich auch im WordPress Plugin-Store findet.
Allerdings weicht das Abrechnungsmodell von einem klassischen PayPal-Konto ab. Nach erfolgreichen Transaktionen wird das Guthaben dem Konto gutgeschrieben, jedoch erst im wöchentlichen oder zweiwöchentlichen Intervall – je nach Vertrag und Kondition – dem eigenen Bankkonto gutgeschrieben. Dazu bedarf es einem zusätzlichen Bankvertrag mit der Partnerbank, die im Namen von PayMill die Transaktionen abwickelt und im regelmäßigen Turnus die virtuellen Geldsäcke auf das eigene Bankkonto transferiert.
Einzelne Transaktionen können also nicht direkt ausgezahlt werden, sondern nur als Sammelposten am Ende der jeweiligen Abrechnungsperiode. Am Ende zählt sowieso immer: Hauptsache die Moneten kommen pünktlich!
Auch hier verweisen wir zwecks Integration auf die Entwicklerdokumentation.
Weitere Anleitungen für die Einrichtung von WooCommerce
Die PayPal Integration bringt natürlich nur Erfolg, wenn der Rest von WooCommerce ebenfalls erfolgreich eingerichtet wurde. Falls du das bisher noch nicht getan hast, seien dir unsere anderen WooCommerce-Anleitungen ans Herz gelegt. Ein müheloser Klick auf den jeweiligen Link befördert dich direkt ins nächste Kapitel.
- WooCommerce installieren und einrichten
- Allgemeine Einstellungen von WooCommerce
- WooCommerce Produkte und Lager verwalten
- Einfache Produkte in WooCommerce anlegen
- Gruppierte Produkte in WooCommerce anlegen
- Variable Produkte in WooCommerce anlegen
- Gutscheine, Rabatte und Sonderaktionen in WooCommerce anlegen
- Mehrwertsteuer und Steuerklassen in WooCommerce einrichten
- Versandoptionen und Versandklassen in WooCommerce
- WooCommerce Kasse / Checkout einrichten
- WooCommerce Kundenkonten konfigurieren
- E-Mail Templates in WooCommerce anpassen
[sibwp_form id=2]