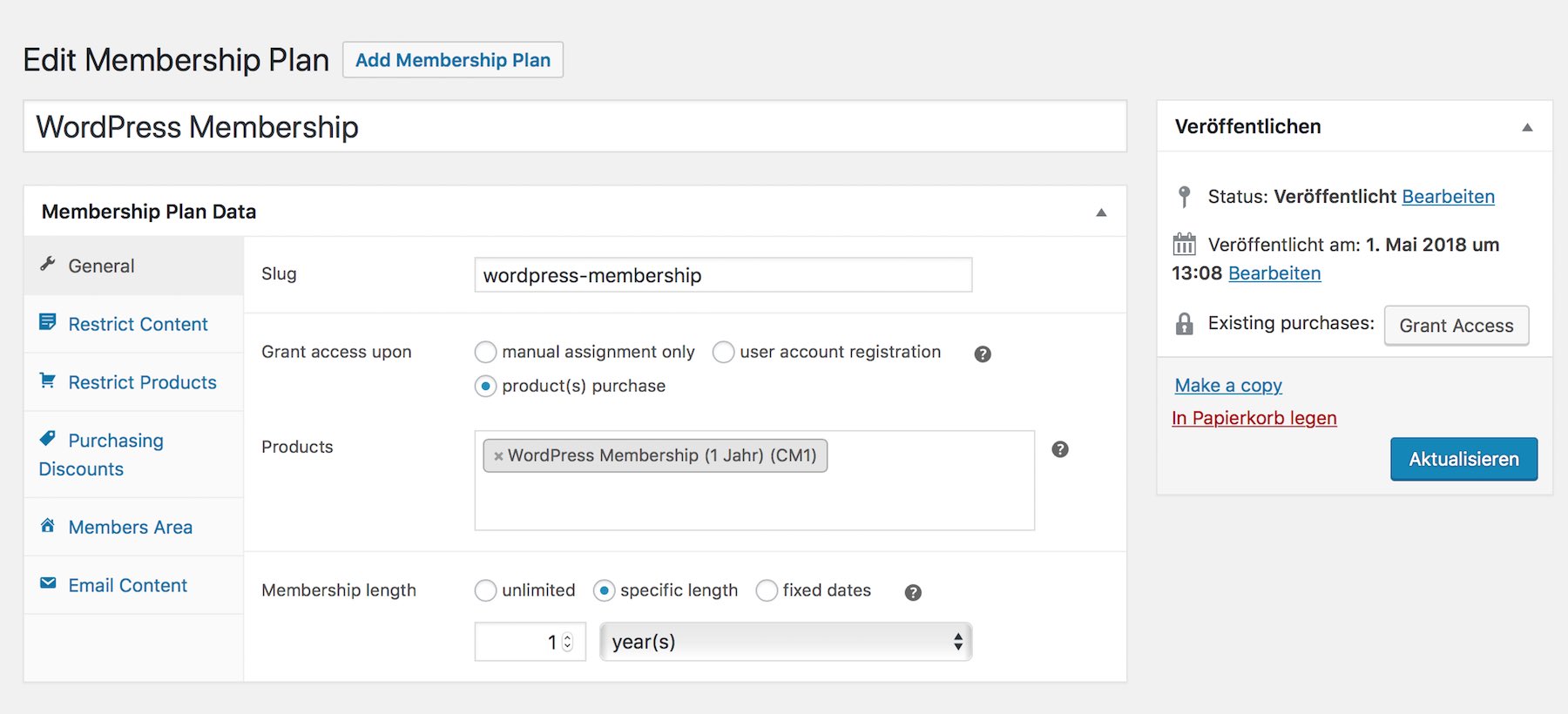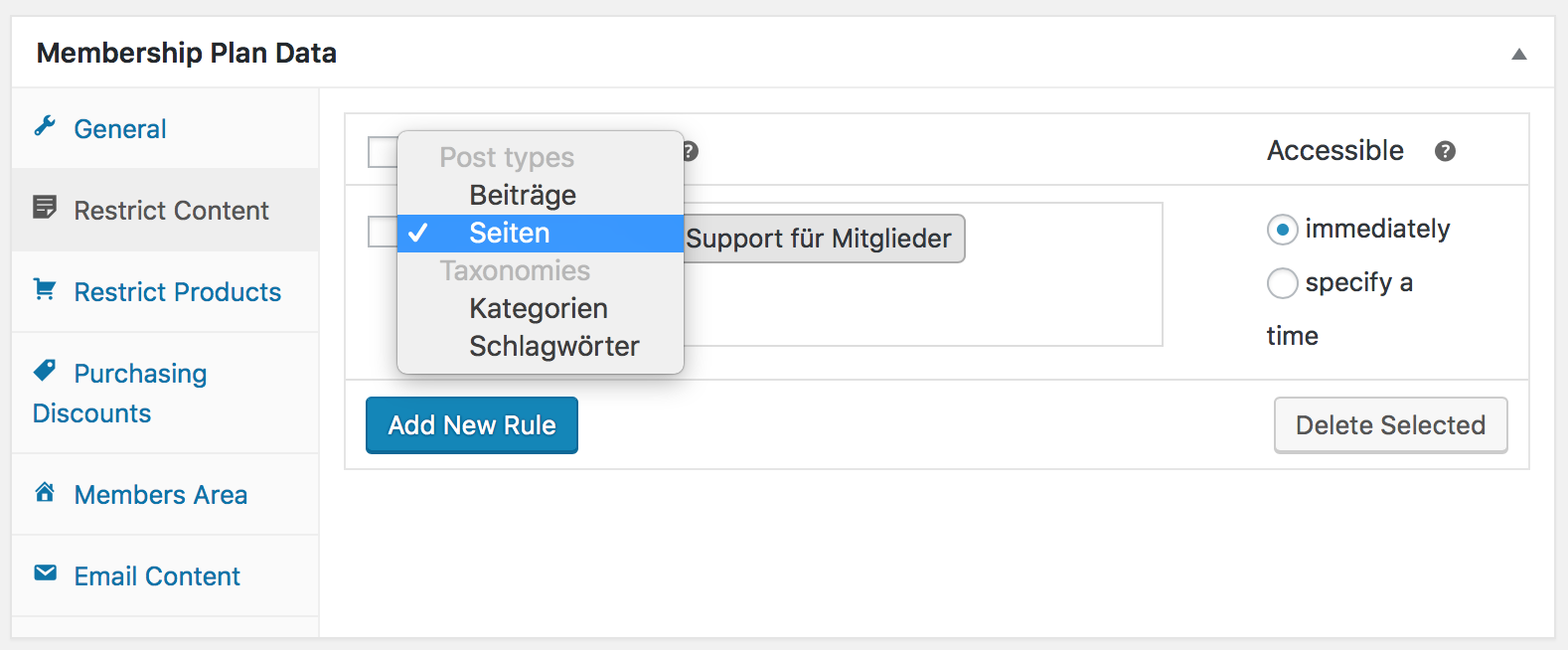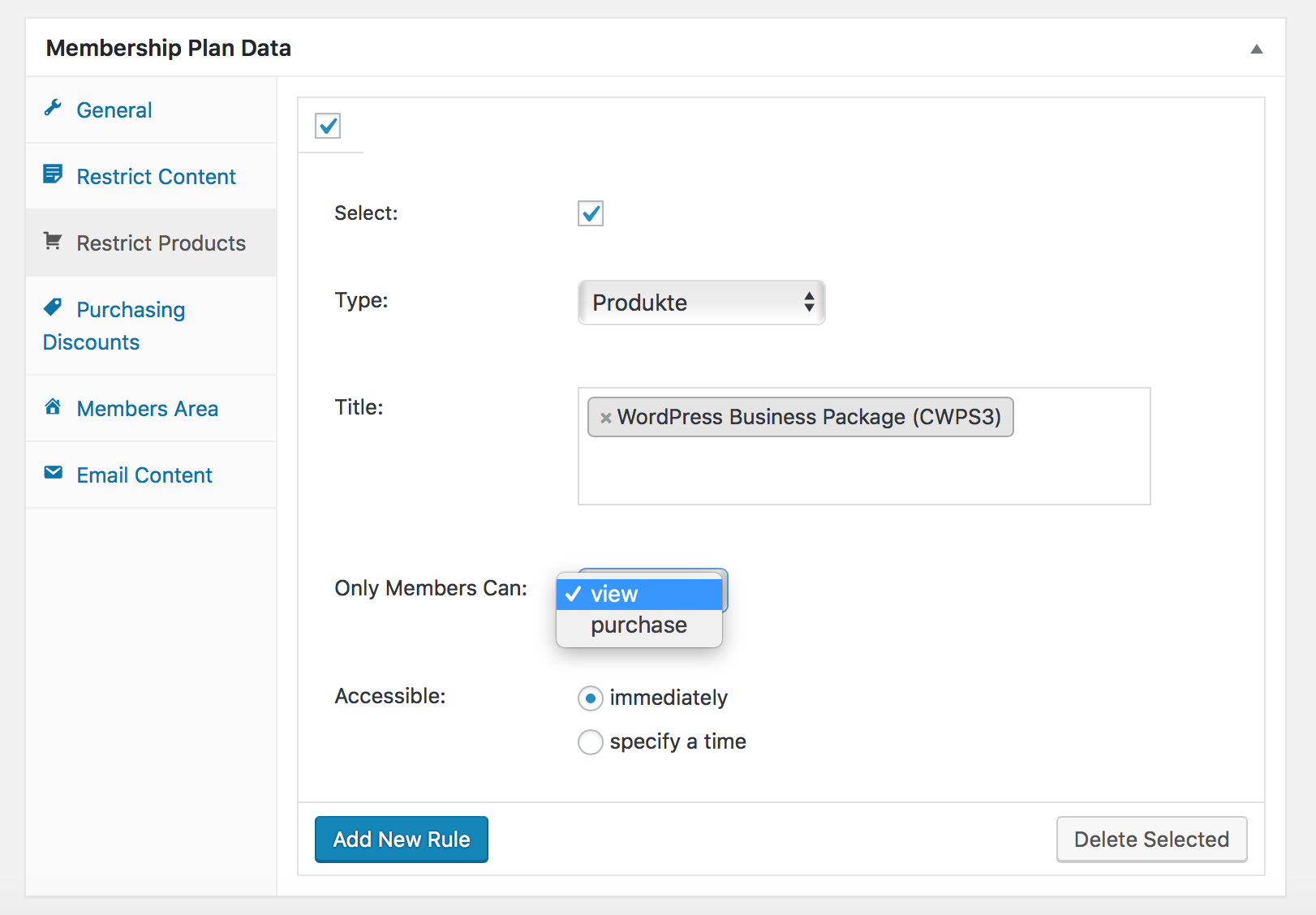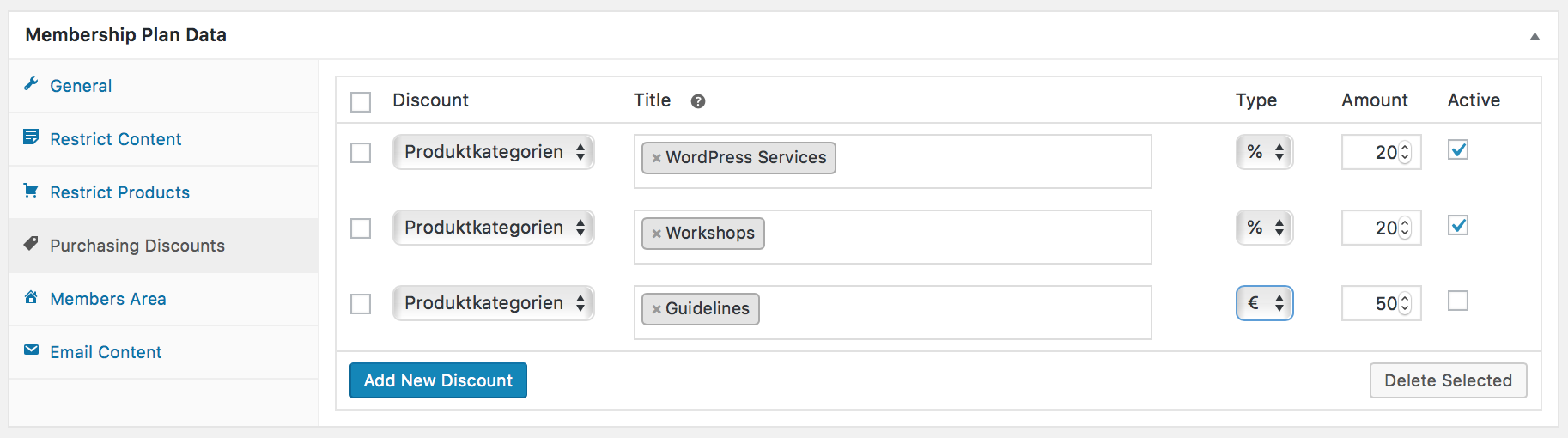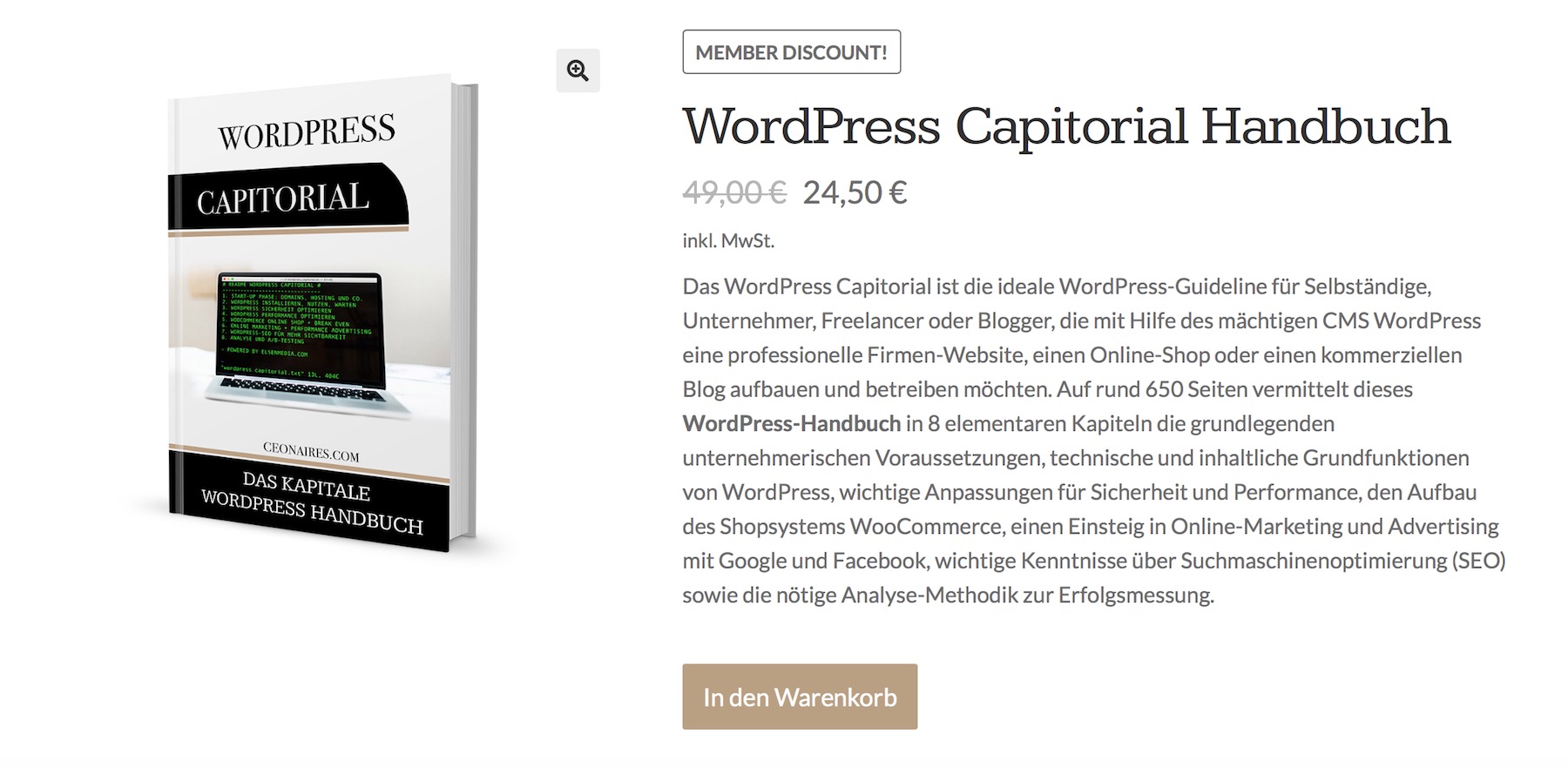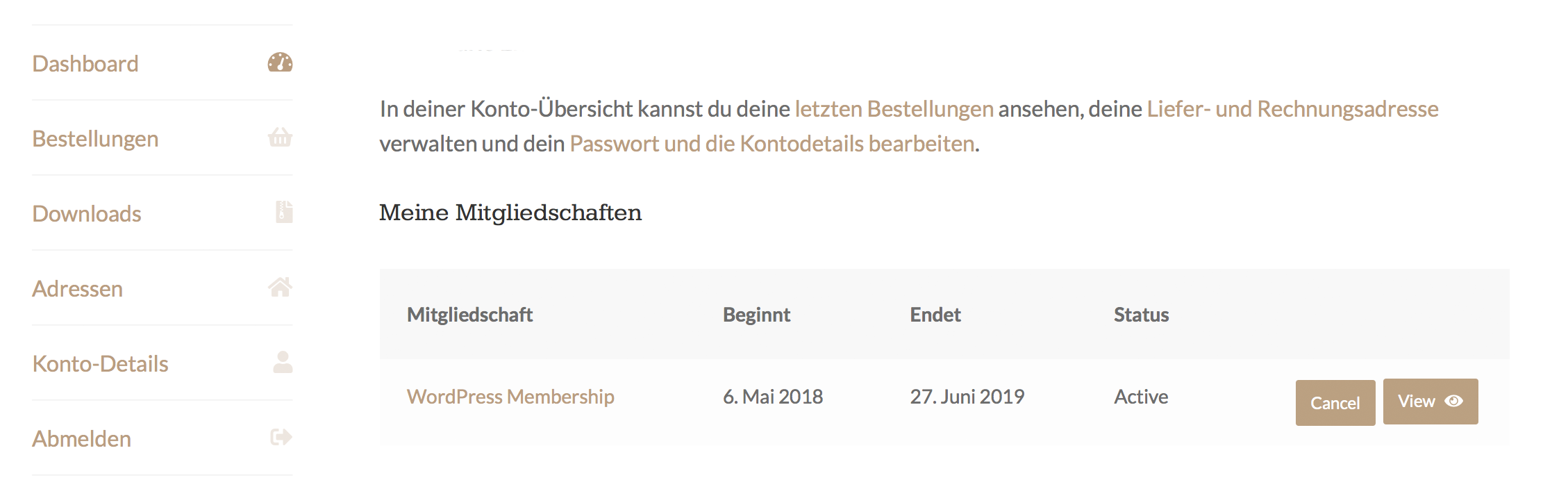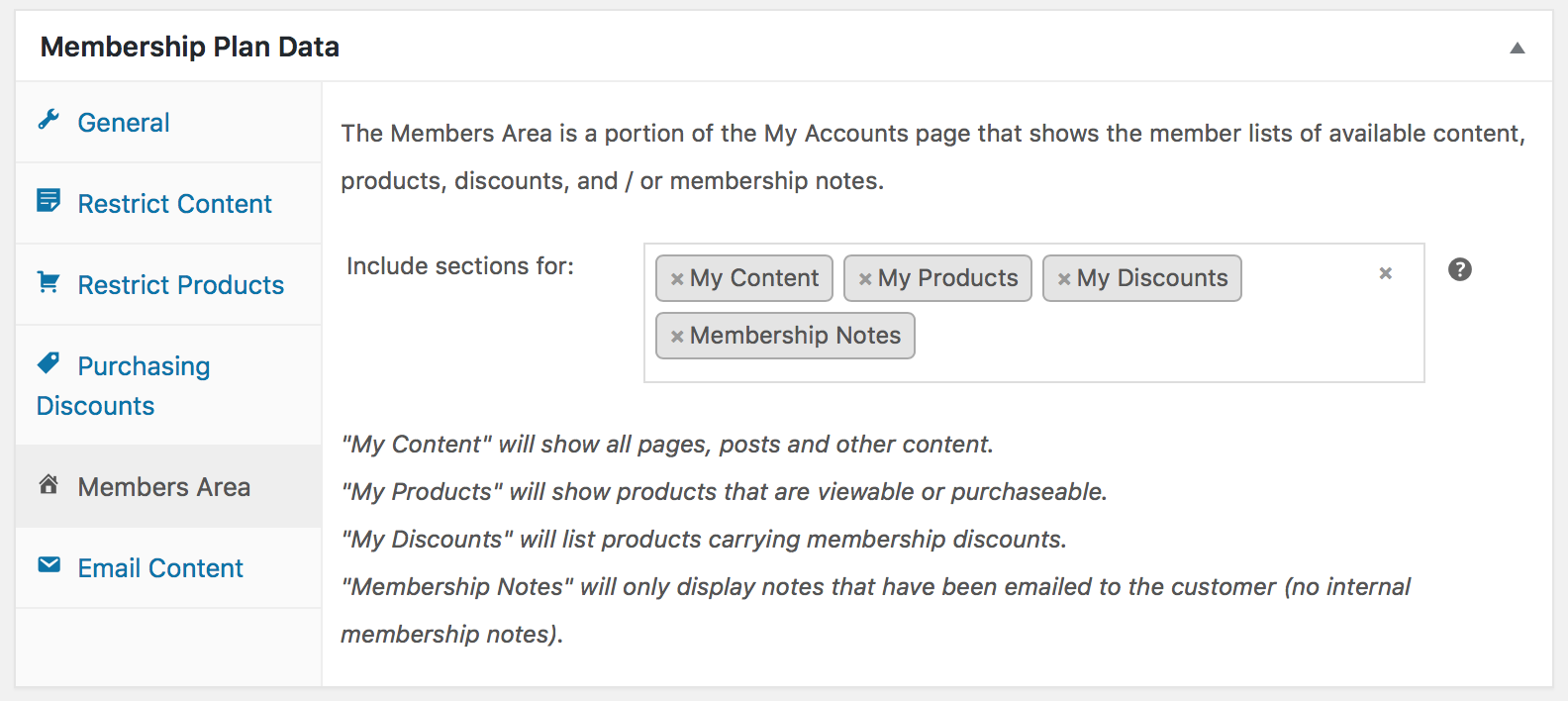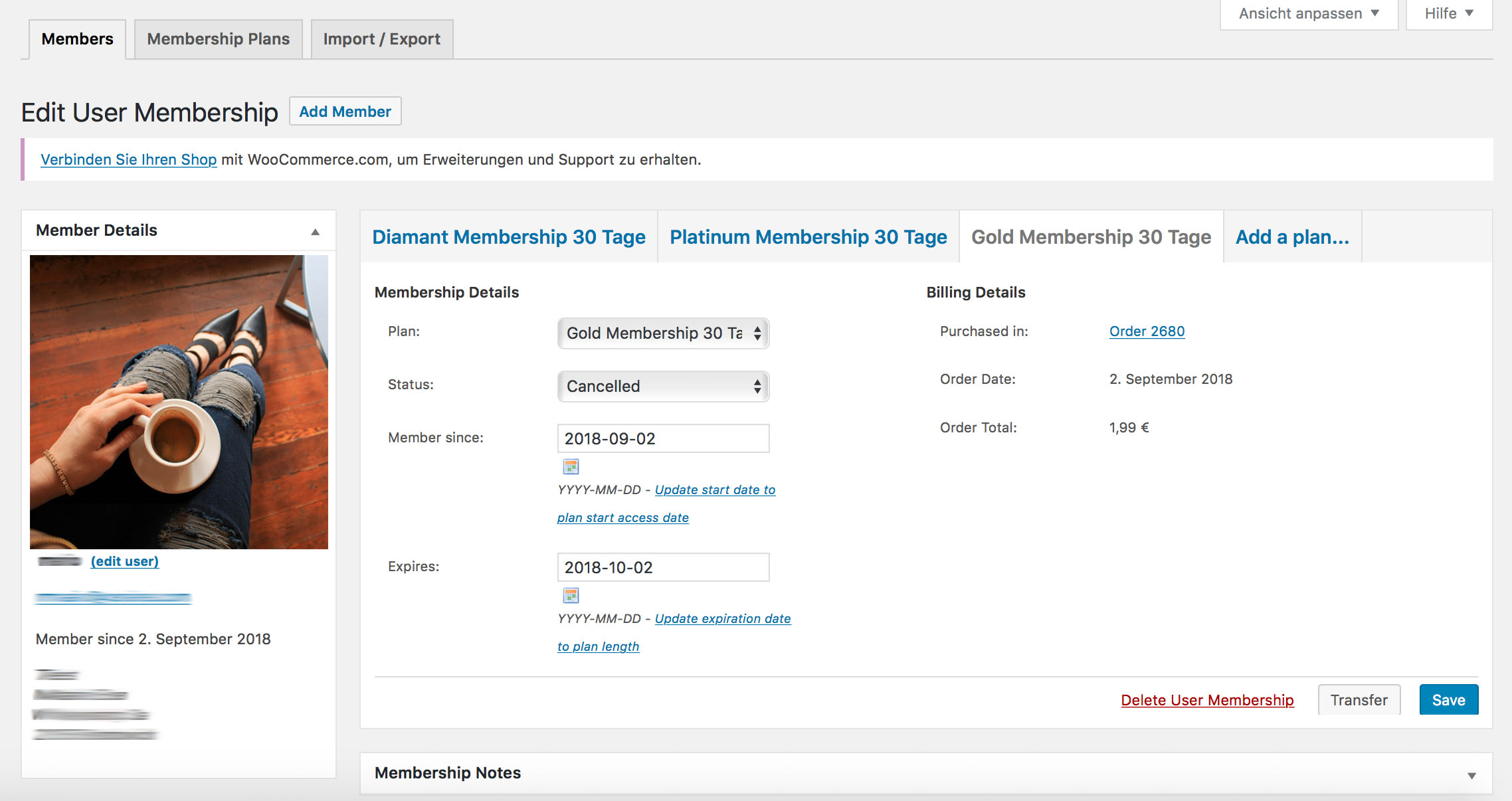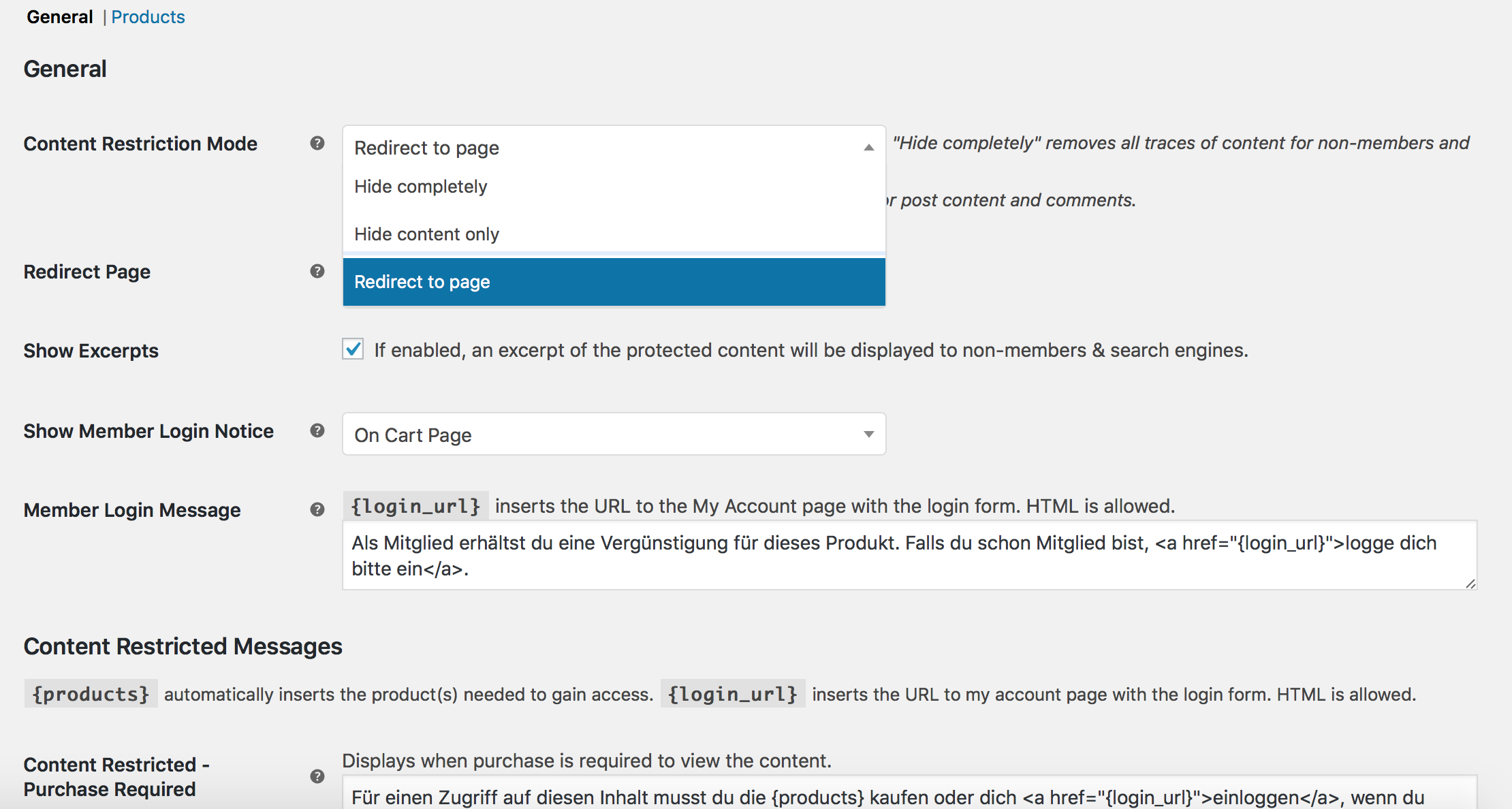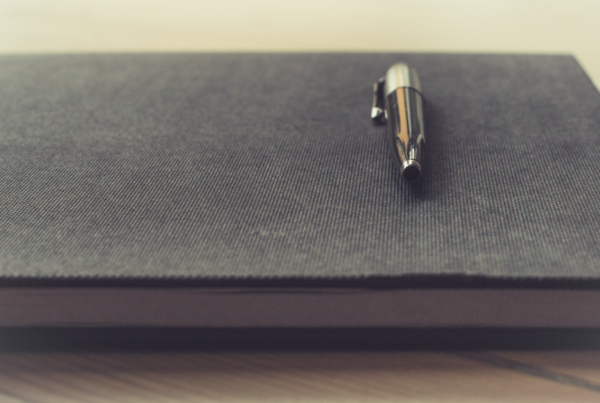Du willst einen eigenen Mitgliederbereich mit WordPress erstellen, um deine Produkte, Dienstleistungen, Abonnements oder Informationen hinter einer kostenlosen oder kostenpflichtigen Membership zu platzieren, die sich nur für registrierte oder bezahlende WordPress-Benutzer öffnet?
Hervorragend. Dann wirst du nach dieser Anleitung in der Lage sein, deine eigene Membership-Webseite mit WordPress aufzubauen und deine eigenen Mitgliedschaften mit dem Shopsystem WooCommerce zu verkaufen.
Warum du einen Mitgliederbereich mit WordPress erstellen solltest
Lassen wir den rein kommerziellen Hintergedanken beim Aufbau einer Membership-Website einmal beiseite. Dann fällt es uns deutlich leichter, das eigentliche Potential einer Mitglieder-Webseite zu erkennen, mit der sich ein völlig individuelles Online-Geschäftsmodell aufbauen lässt.
Wer klassisches E-Mail Marketing für eine wirksame Conversion-Waffe hält, der kann sich mit einer Mitgliederseite auf die nächste Ebene im conversion-optimierten Marketing freuen. Denn sobald die Schwelle zum bezahlenden Mitglied erst einmal überwunden ist, lassen sich Kunden durch Mitgliedschaften langfristig an das eigene Geschäftsmodell binden. Vorausgesetzt, Produkt, Dienstleistung oder die gebotenen Inhalte transportieren einen fairen Mehrwert.
Wo wir auch schon beim Thema sind. Ein klar definierbaren Nutzen muss der Mitgliederbereich für den Webseitennutzer schon aufweisen. Andernfalls verlaufen die Conversions irgendwo im digitalen Nirvana und werden höchstens in unserer Matomo Installation als weiterer (unnötiger) Seitenausstieg sichtbar.
Klassische Membership-Strategien enthaltenen zumindest eine der Mehrwert-Komponenten, die selbstverständlich auch beliebig kombinierbar sind:
- Zugriff auf beschränkte Inhalte (Texte, Videos, Bilder, eBooks, Tools, Anleitungen, PDF-Dokumente, News etc.)
- Vergünstigungen / Rabatte für spezifische Produkte in einem Online-Shop
- Zugriff auf Produkte, die für Nicht-Mitglieder im Online-Shop nicht sichtbar sind
- Zugang zu einer wiederkehrenden Dienstleistung oder Service-Komponente
- Regelmäßig wiederkehrende Lieferungen von physischen Produkten
- Zugangsrechte zu Veranstaltungen außerhalb der Webseite
Das sind die gängigsten Varianten von Membership-Inhalten, die i.d.R. auch zum Einsatz kommen, wenn wir einen Mitgliederbereich mit WordPress erstellen und betreiben wollen. Damit sich diese Basiskomponenten aber auch adäquat monetarisieren lassen, müssen wir und unsere Membership-Webseite zunächst eine Reihe an Voraussetzungen erfüllen. Also rüber zum nächsten Abschnitt.
Voraussetzungen für eine Membership Website mit WordPress
Wir wollen unsere digitale Zeitmaschine nicht unnötig weit zurückdrehen und beim Beginn des Internetzeitalters anfangen. Welche Voraussetzungen eine performante und sichere WordPress-Webseite erfüllen sollte, erfährst du im Beitrag über die Voraussetzungen für Hosting und Webserver.
Angemessenen und Zielgruppen-relevanten Traffic setzen wir an dieser Stelle auch einmal voraus. Wie genau der Traffic dabei akquiriert wird, ist allerdings vielmehr sekundär. Auch über den kalten Traffic-Einkauf mit Performance-Advertising über Facebook-Anzeigen oder Google Ads lässt sich im Grunde ein erfolgreicher Mitgliederbereich mit WordPress erstellen, sobald das Return on Investment der Mitglieder-Akquise attraktiv ist.
Die entscheidende Komponente ist jedoch das technische Fundament, auf dem die Mitglieder-Funktionalität der WordPress-Webseite beruht. Weil wir maximale Flexibilität, einen eigenen Datenschutz-Standard und wirtschaftliche Effizienz bevorzugen, setzen wir bewusst auf separate WordPress-Plugins, mit dem wir den geschlossenen Mitglieder-Bereich in WordPress erstellen können.
Allerdings sparen wir uns teure Provisionen über Anbieter wie Digistore24, indem wir einfach in Eigenarbeit einen Mitgliederbereich mit WordPress erstellen, der seine Funktionalitäten vom Shopsystem WooCommerce importiert. Warum das am effizientesten ist, erfährst du im nächsten Abschnitt.
Mitgliederbereich mit WooCommerce Memberships erstellen
Der Mitgliederbereich ist das Herzstück einer Membership-Webseite. Im geschützten Bereich lagern Inhalte oder Dokumente, dort wird der Zugriff auf Produkte oder Rabatte organisiert und die ganze Mitglieder-Aktivität gemanaged.
Und dank der Kombination aus klassischem WordPress-Benutzerkonto und dem WooCommerce-Kundenkonto sind fast alle technischen Komponenten vorhanden, die wir benötigen, um einen Mitgliederbereich mit WordPress erstellen zu können.
Wie so oft, fehlt uns nur noch ein kleiner Baustein, der das ganze Membership-Gedöns in eine funktionale und sinnvolle Reihenfolge bringt, mit der auch ein abgestufter und kostenpflichtiger Mitgliederbereich erstellt werden kann. Für den fehlenden Baustein nutzen wir das WooCommerce-Plugin „WooCommerce Memberships„.
Das Plugin kannst du übrigens direkt im Extension-Store von WooCommerce herunterladen. Allerdings nur gegen den üblichen Lizenz-Obolus, den sich WooCommerce für den zusätzlichen Support berechnet. Falls man ihn denn nutzt.
WooCommerce Memberships installieren
Die Installation des Membership-Plugin erfolgt ähnlich unkompliziert, wie es für WordPress Plugins üblich ist. Entweder wird das bei WooCommerce heruntergeladene Plugin-Verzeichnis als ZIP-Datei im WordPress Backend hochgeladen oder direkt via FTP auf den Webserver geladen. Nach der Aktivierung wird das Membership-Plugin unter „Plugins“ gelistet.

Membership-Produkt
Bevor wir den Mitgliederbereich in WordPress erstellen können, müssen wir zunächst ein Membership-Produkt einrichten, das darüber entscheidet, welche Produktinformationen die jeweiligen Mitgliedschaften aufnehmen.
Weil der Membership-Pläne (nächster Schritt) aber selbst noch keine Beschreibungen, Preise und Steuerinformationen enthalten, greift WooCommerce Memberships dazu auf die reguläre Produkt-Funktionalität von WooCommerce zurück.
Der nächste Schritt ist also logisch: wir müssen ein einzelnes Produkt anlegen, das den „Rahmen“ für die Mitgliedschaft implementiert. Wie du das im Details macht, haben wir hier beschrieben:
Ich setze mal voraus, dass du dir die verlinkte Anleitung durchgelesen hast, oder ohnehin gut weißt, wie man mit Produkten in WooCommerce umgeht. Deshalb erstellen wir das Produkt unter WooCommerce ➞ Produkte und legen die wichtigsten Informationen fest, die auch später für den Aufbau unserer Mitgliederseite benötigt werden:
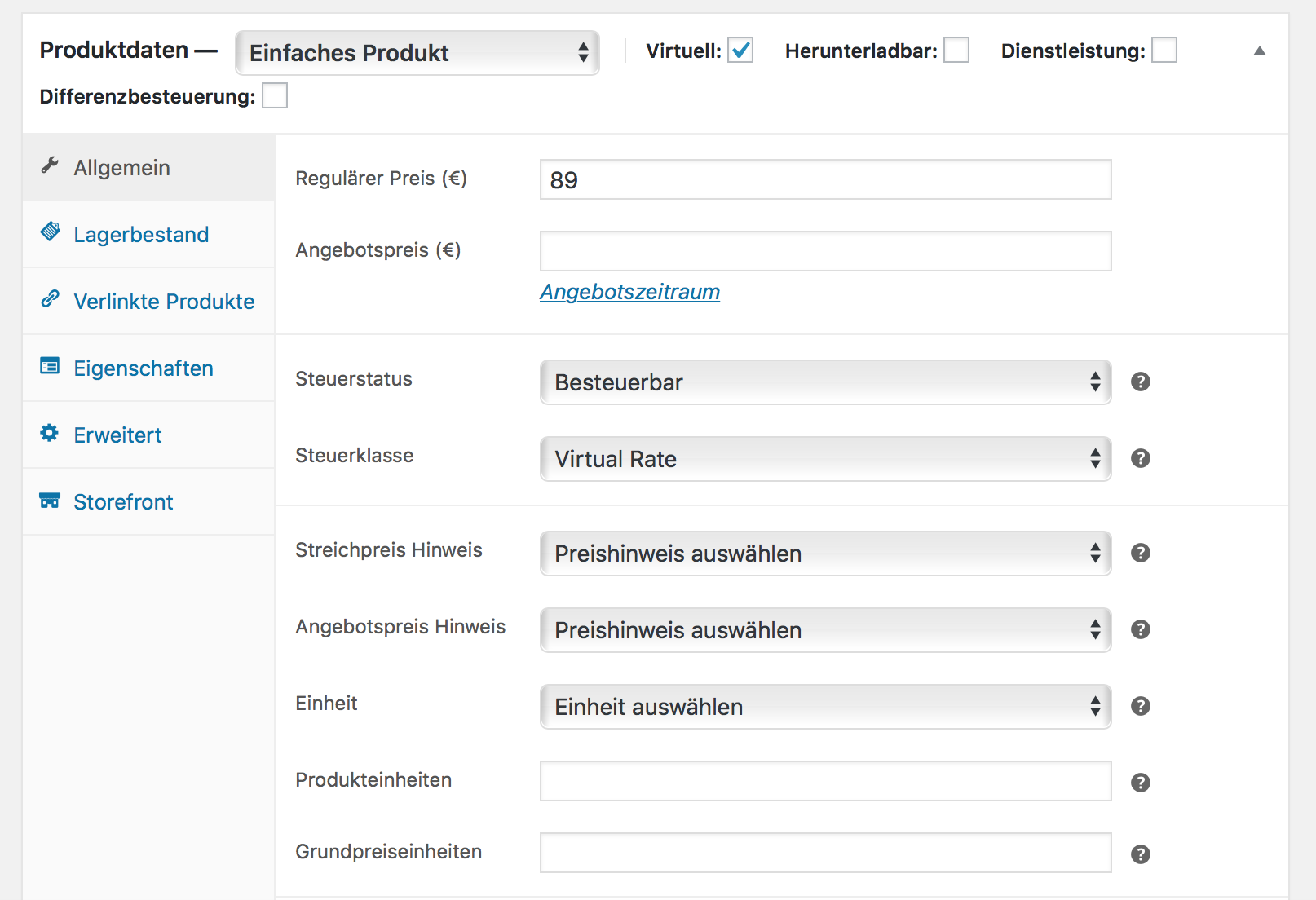
Wir legen ein einzelnes Produkt in WooCommerce an, das als spätere Basis für die kostenpflichtige Mitgliedschaft gilt.
Auch wenn ich hier gekonnt die wichtigsten Informationen nicht dargestellt habe, um Speicherplatz auf unserem überdimensionierten Webserver zu sparen, solltest du trotzdem auf die folgenden Datenfelder achten:
- Produkttitel / Name
- Produktkategorie
- Produktbild
- Produktbeschreibung
- Produktkurzbeschreibung
- Warenkorbbeschreibung
- Regulärer Preis
- Steuerstatus: Besteuerbar (wichtig, auch für Kleinunternehmer!)
- Steuerklasse: Virtual Rate
Idealerweise orientierst du dich bei der Benennung und Beschreibung der Membership-Pläne (nächster Abschnitt) an der Nomenklatur der Mitglieder-Produkte.
Wo wir schon gerade beim Thema Steuern sind. Virtuelle Mitgliedschaften fallen ebenso wie eBooks oder Software-Downloads unter die EU/VAT-MOSS-Regelung für digitale Produkte und sind vollumfänglich umsatzsteuerpflichtig, auch wenn du als Kleinunternehmer nach § 19 UStG agierst.
Wie du die unbeliebten Steuer richtig konfigurierst, erfährst du hier:
Informationen zum MOSS-Verfahren findest du beim Bundeszentralamt für Steuern.
Membership-Plan einrichten
Jetzt, wo das Membership-Produkt im Kasten ist, können wir zum eigentlichen Membership-Plan kommen. Dazu wechseln wir das Menü von WooCommerce ➞ Memberships ➞ Membership Plans. Dort angekommen, können wir über die Funktion „Add Membership Plan“ eine neue Mitgliedschaft anlegen:
Mustervorgehen zum Anlegen von Mitgliedschaften (Membership Plans)
- Slug festlegen (interne URL-Struktur, kann an den Produktnamen angelehnt sein)
- „Grant access upon“ auswählen (Wahl zwischen „manuelle Zuweisung“, „Benutzerregistrierung“ oder „Produktkauf“ – in den meisten Fällen läuft es auf einen Produktkauf hinaus)
- Produkte zuweisen, bei deren Kauf der Membership-Plan aktiviert werden soll
- Membership-Länge einstellen (sollte selbsterklärend sein)
- Restriktionen oder Rabatte festlegen und zuweisen.
Nach dem Aktualisieren der Informationen ist die Membership technisch gesehen schon fast vorbereitet für den Verkauf über unsere WooCommerce-Erweiterung. Weil aber niemand Bock auf eine Membership ohne Mehrwert hat, müssen wir nun noch adäquaten Mehrwert erzeugen. Auch für unser Geschäftskonto.
Restriktionen und Rabatte für Mitgliedschaft hinzufügen
Das WooCommerce Memberships Plugin bietet uns drei Varianten, über die eine Mitgliedschaft einen Vorteil für bezahlende Mitglieder liefern kann:
- Content Restriction (inhaltliche Beschränkung)
- Product Restriction (Zugriff auf beschränkte Produkte)
- Purchasing Discounts (Rabatte für Produkte oder Produktkategorien)
Auch eine Kombination aus diesen drei Möglichkeiten ist denkbar einfach und sinnvoll, gerade wenn es um hochpreisige Produkte oder Leistungen geht. Als Beispiel bietet hier unsere WordPress Membership ebenso Zugriff auf Vergünstigungen für Workshop-Angebote, unser WordPress Handbuch sowie die Berechtigung für unseren WordPress VIP-Support.
Dieses Vorgehen transportiert so maximalen Mehrwert und ermöglicht eine hierarchische Gliederung von Memberships, die auf unterschiedliche Zielgruppen und Interessenschwerpunkte ausgerichtet sind. Lass mich kurz erläutern, welche Inhalte zu den drei Varianten gehören.
Content Restriction
Mit der Content Restriction lassen sich über den Membership-Plan Inhalte zuweisen, die ansonsten für normale Benutzer gesperrt bzw. blockiert wären. Würdest du als nicht-registrierter Nutzer beispielsweise unseren VIP-Support nutzen wollen, der einen 24/7 WordPress-Support über ein eigenes Support-Formular enthält, leitet dich WooCommerce auf eine spezifische Seite um, die dir auf enttäuschend-animierende Weise von der Restriktion berichtet.
Aber nicht nur statische Seiten fallen unter die Content-Restriktion, sondern auch Beiträge, Kategorien und Schlagwörter (Tags) sind konfigurierbar. Damit lassen sich durchaus umfangreiche geschützte Mitgliederbereiche mit WordPress erstellen, für die dann jeweils eine passende Mitgliedschaft benötigt wird.
Mit einer Beschränkung der Zugriffszeitpunkte („Accessible“) können sogar Kursstrukturen abgebildet werden, die mit der Hilfe von MailChimp-Kampagnen das Mitglied durch einen zeitlich begrenzten oder gestaffelten Online-Kurs mit mehreren Teilen lenkt.
Damit die Restriktion korrekt funktioniert, ist die Einrichtung einer statischen Seite für den Redirect obligatorisch. Wie du das machst, erfährst du im Abschnitt „Redirect Page“.
Product Restriction
Die Restriktion von Produkten kommt dann zum Einsatz, wenn man seinen Mitgliedern Zugriff auf bestimmte Produkte gewähren möchte, die nur für Mitglieder sichtbar oder bestellbar sein sollen. In der Praxis können das z.B. Tickets oder Plätze für bestimmte Events oder Workshops sein, sowie Merchandise-Artikel oder limitierte Sondereditionen.
Purchasing Discounts
Für Produkte oder ganze Produktkategorien können in der Sektion „Purchasing Discounts“ feste (absolute) oder prozentuale Rabatte festgelegt werden. Zusätzlich muss der jeweils absolut oder prozentual geltende Betrag eingegeben werden und ob die jeweilige Rabattierung aktiv sein soll (kann sich ja auch mal ändern!).
Je nach Staffelung der Mitgliedschaften, können so stattliche Summen zusammenkommen, die einen Mitgliederbeitrag bei der Inanspruchnahme von Services aus dem Leistungsportfolio des Anbieters schnell amortisieren. Als Beispiel sei hier unser umfangreiches WordPress Handbuch für Selbständige und Blogger gezeigt, das sich für eingeloggte Mitglieder automatisch um 50% vergünstigt:
Die Verrechnung der Rabatte erfolgt übrigens immer automatisiert, sobald ein Mitglied in seinem Membership-Konto angemeldet ist. Was uns direkt zum nächsten Thema bringt.
Mitgliederbereich (Members Area)
Der Mitgliederbereich (Membership Area) erweitert die „My Account“-Funktionalität von WooCommerce um eine Übersicht über die aktiven Mitgliedschaften sowie die zugehörigen Membership-Inhalte, die direkt über das Mitgliederkonto aufgerufen werden können.
Welche Elemente im Kundenaccount des Mitglieds angezeigt werden sollen, kann im Tab „Members Area“ konfiguriert werden:
Standardmäßig kann es vorkommen, dass einige der Inhalte nich automatisch durch die WordPress Sprachpakete übersetzt werden. Hier kann es nötig sein, die Übersetzungen der betreffenden Templates händisch über ein Child Theme vorzunehmen.
Wenn du dabei Hilfe benötigst, kontaktiere gerne unseren WordPress Support.
E-Mail Content
Mitgliedschaften erweitern das Spektrum an shopinternen E-Mails um Membership-spezifische Nachrichten, wie z.B.
- Membership ending soon
- Membership ended
- Membership renewal reminder
Werkseitig sind die Mails ebenfalls in englischer Sprache implementiert, können jedoch auch händisch im gleichnamigen Menü-Tab übersetzt werden. Aus Gründen der Usability macht das definitiv Sinn. Membership E-Mails werden automatisch und datumsbasiert versendet, sobald eines der vordefinierten Ereignisse eingetreten ist (z.B. Membership abgelaufen).
Es existieren eine Reihe an Merge-Tags für den E-Mail Content, die als Platzhalter im HTML-Editor eingebunden werden können:
- {site_title}
- {member_name}
- {member_first_name}
- {member_last_name}
- {member_full_name}
- {membership_plan}
- {membership_expiration_date}
- {membership_expiry_time_diff}
- {membership_renewal_url}
Die nötigen Informationen holt WooCommerce aus dem Kundenaccount und der zugeordneten Membership-Informationen, die ich im nachfolgenden Abschnitt erläutere.
Mitglieder-Informationen verwalten
Sobald sich ein Benutzer für eine kostenlose oder kostenpflichtige Mitgliedschaft registriert, wird an seinen Benutzeraccount eine Reihe an zusätzlichen Membership-Informationen gekoppelt, die für die Steuerung der Mitgliedschaft benötigt werden. Dazu gehören:
- Membership-Plan (Mitgliedschaft)
- Membership-Status (z.B. aktiv, pausiert, offen, beendet)
- Datum Membership-Beginn
- Datum Membership-Ende
- Rechnungsdetails (werden aus der Bestellung in WooCommerce extrahiert)
- Member Details (kommen aus dem Kundenkonto von WooCommerce)
- Aktivität (Ereignisse)
- Membership Notes (Notizen oder Anmerkungen für den Kunden)
In den „Members“ werden alle relevanten Informationen gelistet, die für die Verwaltung der Mitgliedschaft in WordPress und WooCommerce nötig sind. So können aus dem Mitgliederbereich auch Mitgliedschaften verlängert, vorzeitig beendet oder pausiert werden.
Auch der vollständige Transfer von Memberships auf einen anderen Benutzer (auch Nicht-Mitglieder) ist möglich. Wir können uns ja schon einmal darauf einstellen, dass in Zukunft nicht mehr Immobilien oder Oldtimer vererbt, sondern Instagram-Accounts und unsere Memberships. Die Digitalisierung lässt grüßen.
Import / Export von Memberships
Ähnlich wie beim Import und Export von personenbezogenen Daten in WordPress, können auch die WooCommerce Memberships importiert und exportiert werden. Das ist z.B. dann sinnvoll, wenn man das eigene Shopsystem umstrukturiert, auf eine neue Domain zieht oder sogar der gesamte Anbieter wechselt.
Grundsätzlich kann man sich den Datentransfer auch über die Datenbank zurechtfummeln, aber wenn es eine Import/Export-Funktion gibt, warum sollte man sie nicht nutzen?
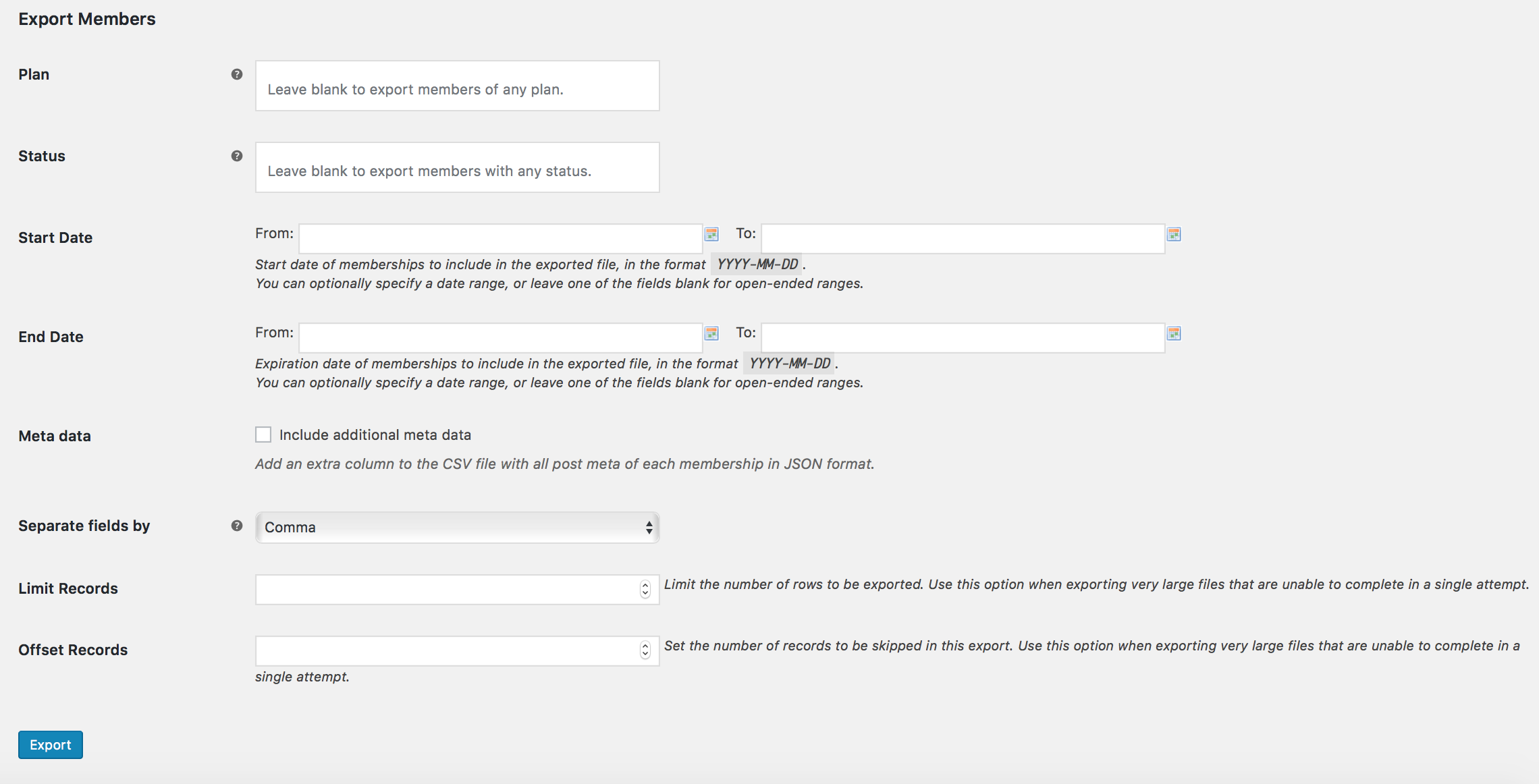
Memberships lassen sich auch von externen Seiten importieren oder vollständig exportieren und in eine andere WooCommerce-Installation einpflegen.
Restriction Redirect konfigurieren
Die Redirect-Variante für zugriffsbeschränkte Inhalte ist eine der wichtigsten zu treffenden Einstellungen, sobald wir einen Mitgliederbereich mit WordPress erstellen wollen. Im Grunde genommen haben wir drei Möglichkeiten, über die wir unsere Mitglieder auf gesperrte Inhalte aufmerksam machen können (oder eben auch nicht):
- Hide completely (versteckt den betreffenden Membership-Inhalt vollständig)
- Hide content only (verhindert nur die Anzeige der eingebetteten HTML-Inhalte einer Seite)
- Redirect to page (leitet den Benutzer zu einer vordefinierten Seite um)
In der Membership-Praxis ist nur der Page-Redirect wirklich brauchbar, wenn ich einen zuverlässig funktionierenden Mitgliederbereich mit WordPress erstellen will. Das Verstecken von Inhalten ist nämlich nur bedingt effektiv und kann besonders dann zu Problemen führen, wenn ein potentielles Mitglied die betreffenden Seiten gebookmarkt hat oder sie im Cache des Browsers liegen.
Deshalb richten wir einfach einen zusätzliche statische Seite ein, die einen nicht angemeldeten Besucher auf die festgelegte Seite umleitet.
Membership Strategien ausbauen
Jetzt haben wir alle technischen Komponenten zusammen, die wir für den erfolgreichen Start unserer geschützten Membership-Website mit WordPress und WooCommerce benötigen. Damit unsere Abo-Modelle aber auch einen Impact für unsere Liquidität verursachen, müssen wir noch ein paar Schippen oben drauf legen und das Geschäftsmodell mit den Mitgliedschaften konzeptionell erweitern. Ein passender Ansatz ist hier beispielsweise der Aufbau einer zugehörigen MailChimp-Kampagne, die unsere bezahlende Mitgliedschaft mit zusätzlichem Mehrwert versorgt und langfristig in unserem Sales-Funnel hält.
Wie du das schafft, lernst du in unserem WordPress Capitorial. Falls du die Einrichtung deiner Mitglieder-Seite mit WordPress und WooCommerce nicht selber übernehmen möchtest, kannst du dafür auch auf unser WooCommerce Membership Modul zurückgreifen.
Hast du Fragen zu unseren WordPress Services oder dem Aufbau einer Mitgliederseite mit WordPress und WooCommerce? Dann kontaktiere gerne unseren WordPress Support.
[sibwp_form id=2]