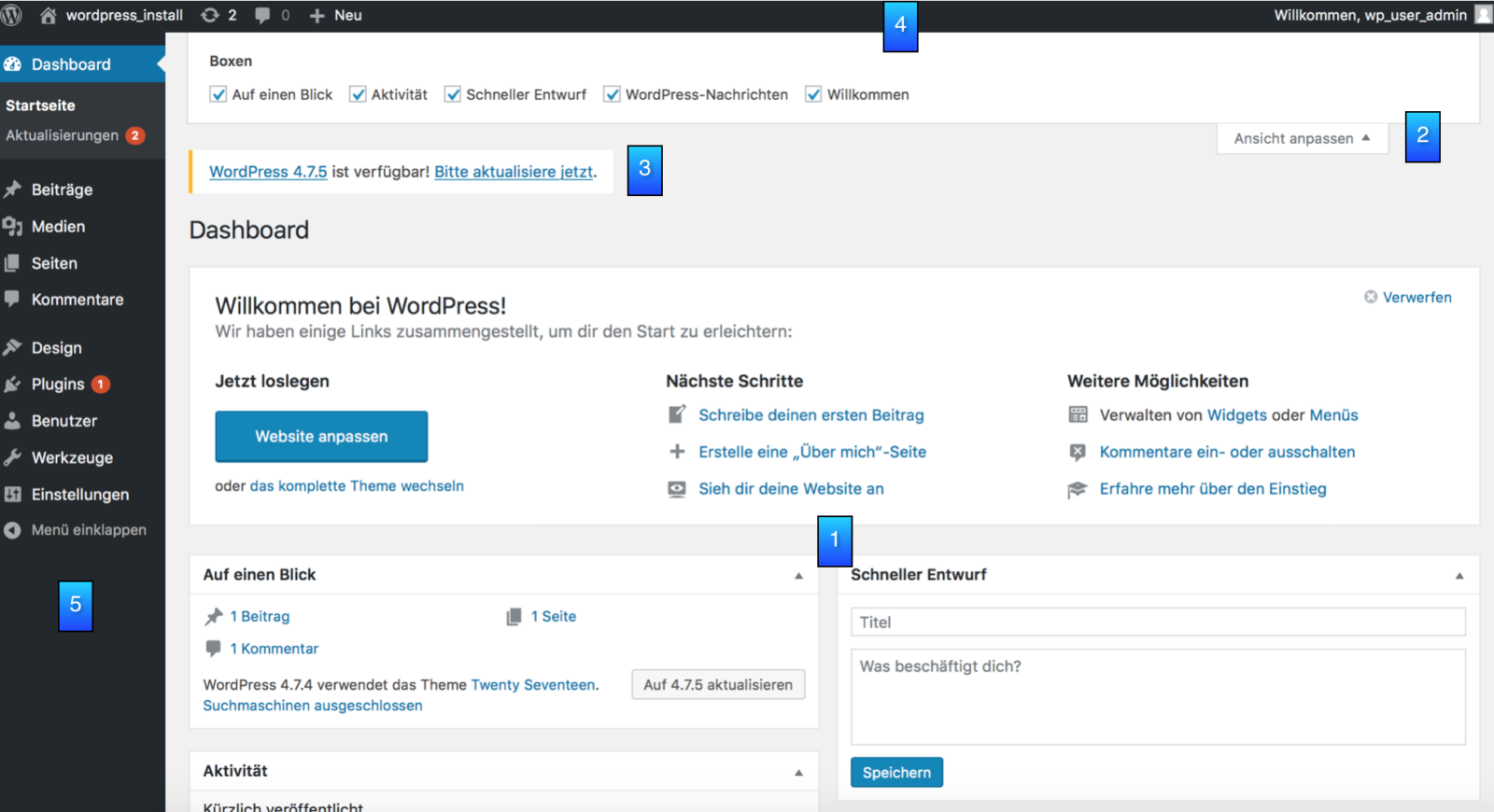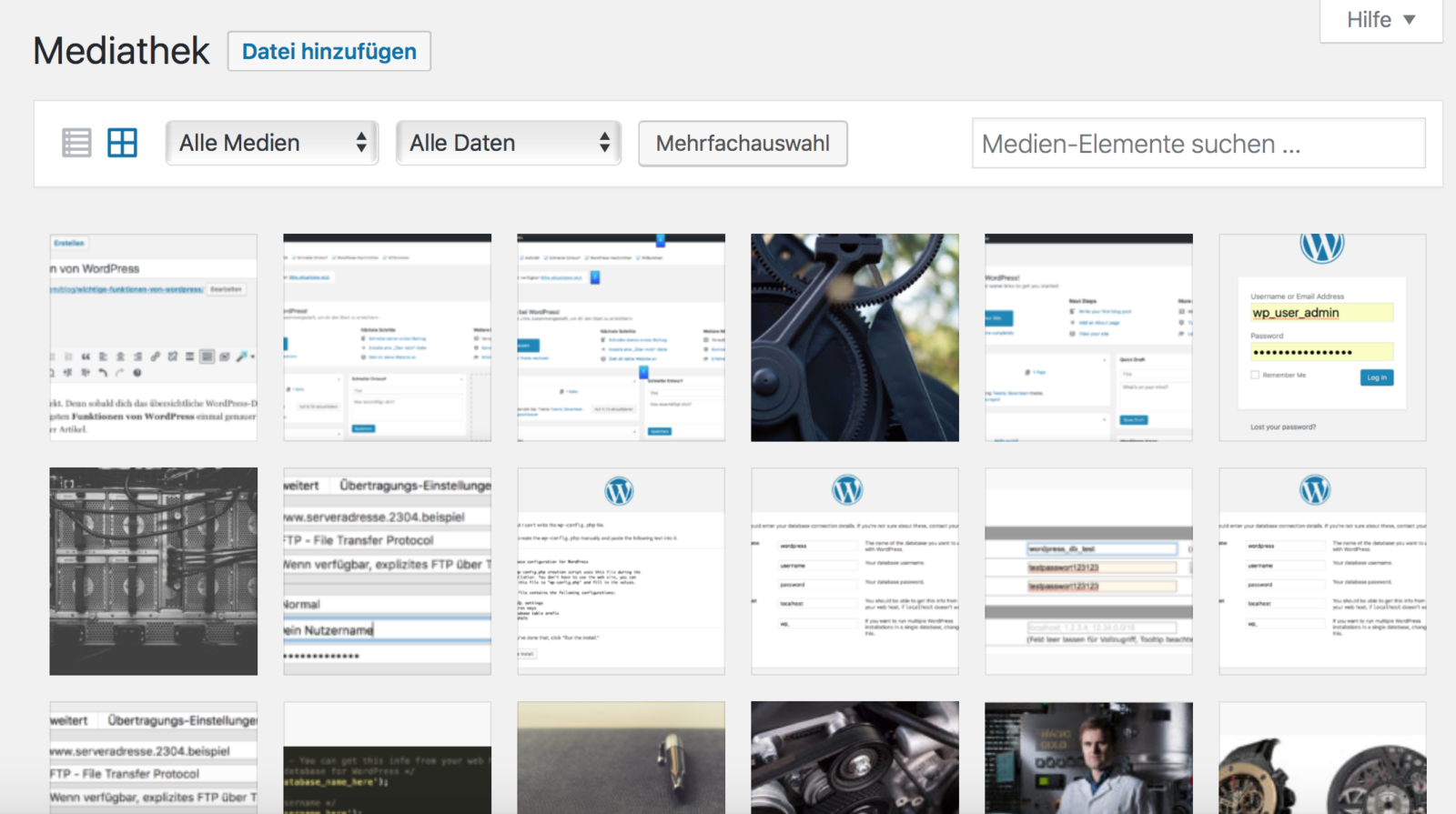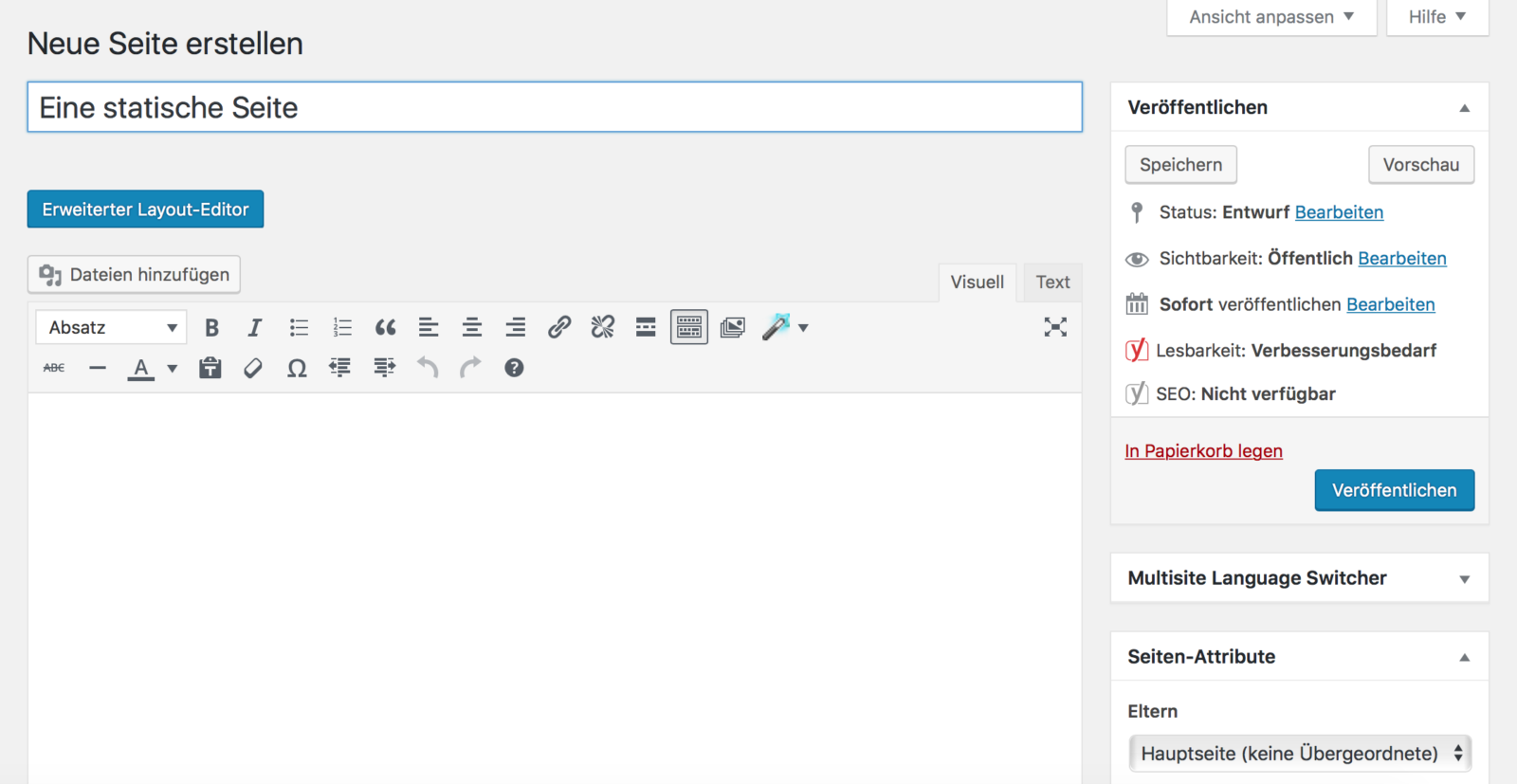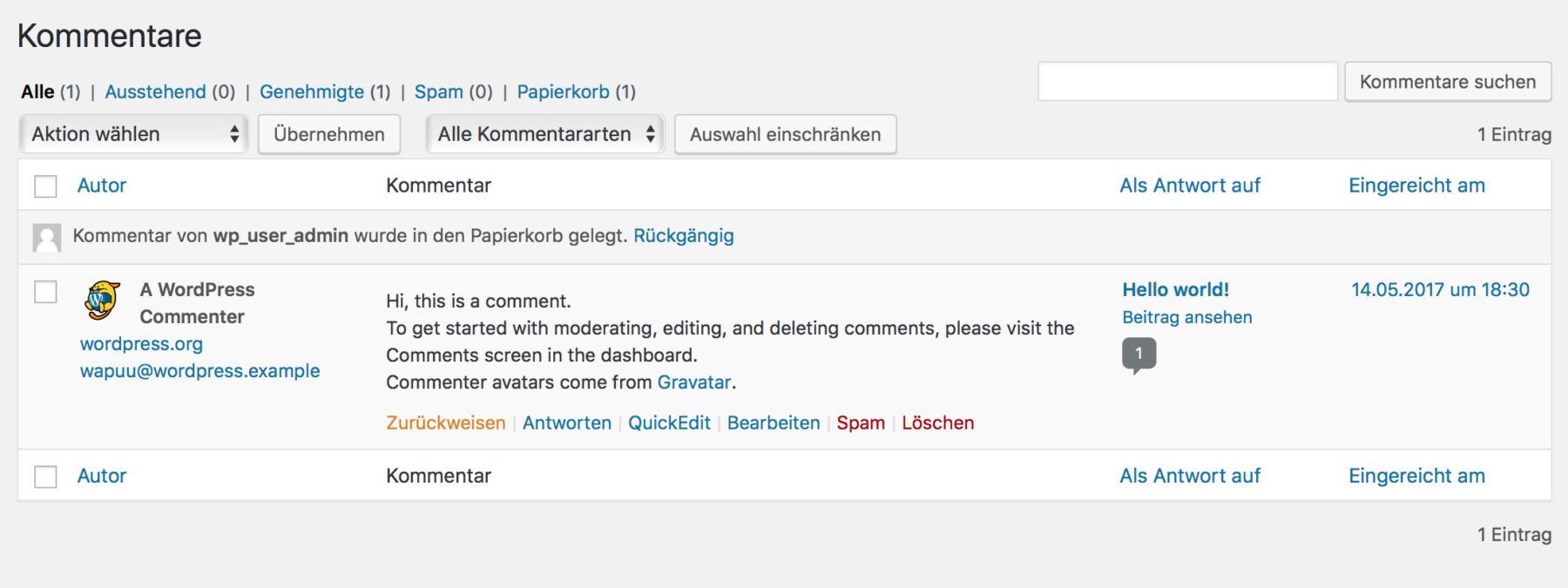WordPress Installation geglückt? Perfekt. Denn sobald dich das übersichtliche WordPress-Dashboard anlächelt, ist es an der Zeit, die wichtigsten WordPress Funktionen einmal genauer unter das Monokel zu nehmen. Und genau darum dreht sich dieser Beitrag.
Ist dir die schwarze Sidebar auf der linken Seite im Backend deiner WordPress Installation schon aufgefallen? Genau das ist das Admin-Panel, das für die nächsten Minuten im Fokus stehen wird. Beachte jedoch, dass die Einträge im Panel bei anderen WP-Installationen durchaus auch anders aussehen können. Das liegt dann meistens an individuellen Erweiterungen oder Plugins, die sich für den komfortablen Zugriff gerne in der Sidebar (oder der Top-Bar am oberen Bildschirmrand) einquartieren. Wir schauen uns hier also nur den Funktionsumfang einer reinen WP-Installation ohne Erweiterungen an.
Grundlegenden WordPress Funktionen im Überblick:
Dashboard
Welcome to WordPress! Falls dich diese herzliche Nachricht in englischer Sprache ereilt, läuft dein WordPress-System in der englischen Originalversion. Sofern du und deine Customer der königlichen Sprache mächtig sind, kann dir das ebenso herzlichst egal sein. Aber wenn du auf ein deutsches Setup angewiesen bist (also deutschsprachiges WordPress Frontend und Backend), musst du an deiner WP-Installation noch ein paar kleine Schrauben drehen. Wie du bei WordPress die Sprache mit Hilfe von Sprachpaketen änderst, erfährst du im verlinkten Artikel.
Back2topic. Werfen wir einen Blick auf unser frisch installiertes (hier deutschsprachiges) Dashboard und die wichtigsten WordPress Funktionen:
Das Dashboard und weitere WordPress Funktionen
(1) Zugegeben, das Dashboard besteht eigentlich nur aus dem grau hinterlegten Bereich. Doch dieses praktische Tool bietet viel mehr, als nur eine Übersicht über Artikel oder einen schnellen Entwurf, der nichts anderes als einen kleinen Themenentwurf für Blogartikel darstellt.
(2) Dieser Bereich lässt sich vollständig individualisieren und kann via „Ansicht anpassen“ um zusätzliche Informationen erweitert werden. Das Options-Feld erweitert sich mit der Installation zusätzlicher Plugins. So kann man das eigene Dashboard individuell gestalten und z.B. bei Nutzung von WooCommerce (das umfangreiche Shopsystem für WordPress) die wichtigsten Umsatzstatistiken oder eine Übersicht über die zu bearbeitenden Bestellungen darstellen.
(3) Die Benachrichtigungszentrale ist ein Bereich, der standardisiert alle wichtigen Nachrichten oder auch Fehlermeldungen ausgibt. Jedoch nicht nur in der Dashboard-Ansicht, sondern auch in den Seiten, Beiträgen, Einstellungen oder Kommentaren erscheinen regelmäßig Hinweise auf Fehler, Updates oder besondere Nachrichten.
(4) stellt das Admin-Panel dar, das Informationen über den eingeloggten Benutzer zeigt und bequemen Zugriff auf wichtige Funktionen bietet. Das Panel ist im eingeloggten Zustand sogar vom Frontend der aus Webseite sichtbar, damit jederzeit ein schneller Zugriff auf das Dashboard, den aktuellen Seitenbeitrag oder auch das Nutzerkonto möglich ist.
(5) Dieser schwarze Bereich am linken Rand des Backends (Sidebar) gehört ebenso nicht mehr direkt zum Dashboard. Andersrum wird ein Schuh draus: Das Dashboard gehört zum Backend-Menü von WordPress. Dieses Menü bietet die Hauptübersicht über alle wichtigen WordPress Funktionen. Alle folgenden Funktionen können mit flinker Navigation im genannten Menübereich ausgewählt und konfiguriert werden.
Beiträge
Wenn es eine WordPress Funktion geben würde, ohne die WP nicht auskommen könnte, wären es die Beiträge! Nenne sie meinetwegen Posts, Artikel oder Blogeinträge – Die gesamte WordPress-Logik baut auf dem Prinzip von chronologisch datierten Beiträgen auf, die das Herz eines jeden Blogs bilden.
Beiträge können kategorisiert werden, um sie einem Thema oder Subthema zuzuordnen. Tags (Schlagworte) ermöglichen eine Gruppierung der Beiträge nach thematisch relevanten Begriffen. Dieser Beitrag hat beispielsweise die Tags „Dashboard“, „WordPress“ und „Blog“, weil diese den Inhalt thematisch repräsentieren.
Eine Ansammlung von Tags (z.B. auf der Startseite) nennt man „Tag Cloud„. Typisch für klassische Blog-Beiträge ist auch ihre Platzierung unterhalb der Blog-Hierarchie in der URL der Webseite (www.webseite.com/blog/beitrag…).
Wer sich erst einmal an die sorgenfreie Arbeit mit dem funktionsreichen Toolkit der Beiträge gewöhnt hat, will nie wieder mit einer anderen Funktion arbeiten. Automatisches Speichern und Browser-Backups von Inhalten (falls die WLAN Verbindung auf der Pendlertour mit der verspäteten Bahn mal abreißt) sowie die einfache Editierung von Text und Medien machen die kreative Fleißarbeit (zumindest seit WordPress 4.0 aufwärts) zum Vergnügen. Auch die automatische Veröffentlichung von Beiträgen in RSS-Feeds ist eine hilfreiche Funktion, die in der Praxis aber nicht immer richtig eingesetzt wird.
Texte, Bilder, eingebettete Videos, Links und Dokumente – all das wird in Beiträgen kombiniert, um herausragenden Content zu schaffen. Und Content generiert Traffic für die eigene Webseite, schafft potenzielle Customer und ermöglicht Conversions für das eigene Business – die Anglizismen gehören in der Webbranche übrigens zum klassischen Sprachstil, genau wie der Sandsack als Drehstuhlersatz im hippen Startup-Viertel.
Welche enorme Bedeutung die Qualität, Quantität und Frequenz von Beiträgen für die eigene Webseite, die Suchmaschinenoptimierung und damit auch für den Unternehmenserfolg hat, lässt sich nicht in wenigen Wörtern erklären. Wenn du tiefer in das Thema einsteigen möchtest, sei dir unser WordPress Guide ans Herz gelegt.
Fakt ist: Beiträge sind das WordPress-Fundament für hochwertigen Content, der Traffic generiert und potentielle Kunden schafft!
Medien
Mediathek und Beiträge arbeiten immer in sehr enger Kooperation, quasi wie die Lobbyisten und unsere Regierung. Denn die Medienverwaltung ermöglicht das Editieren von Bildern (primär), Videos oder auch anderen Dokumenten, die in der täglichen Arbeit mit WordPress gebraucht werden.
Besonders nützlich ist dabei die umfangreiche Bearbeitungsfunktion für Bilder, mit denen unmittelbar nach dem Upload Größenkorrekturen bzw. Komprimierung von Bildern ermöglicht wird. Das spart wertvollen Platz im Webspace, der ja schließlich auch bezahlt werden muss. Platz, der später für die Verwaltung der Aufträge und Kunden viel besser angelegt ist!
Seiten
Statische Seiten (Pages) werden nicht nach Datum sortiert und nicht in Archiven gelistet, wie es mit Beiträgen der Fall ist. Für Seiten gibt es keine Kategorien oder Tags und keine Darstellung im Blog-Archiv. Die Pages sind also kein Werkzeug für die kontinuierliche Erstellung von dynamischem Content wie z.B. News, sondern das Mittel der Wahl für statische Inhalte wie ein Impressum, AGBs, eine Leistungsübersicht oder ein Kontaktformular.
Die Bearbeitung von Beiträgen und Seiten ist aber weitestgehend identisch. Auch hier können die bekannten Werkzeuge für Text und Medien eingesetzt werden, um ein völlig identisches Layout zu schaffen. Anfänger verwirrt das oft, aber spätestens beim Blick auf den (bei Seiten nicht vorhandenen) Kategorieblock wird klar, wo man sich gerade befindet. Oben steht’s natürlich auch noch einmal.
Kommentare
Die hauseigene Kommentarfunktion von WordPress ermöglicht die Kommunikation zwischen Nutzern und Betreibern einer Webseite im Rahmen des vorhandenen Contents. Der Blogbetreiber kann selber entscheiden, ob die Kommentarfunktion für seine Seiten und Beiträge aktiviert oder deaktiviert ist. Diese Einstellung kann unter Einstellungen ➞ Diskussion vorgenommen werden.
Als Admin hast du also die volle Kontrolle über die von deinen Usern abgegebenen Kommentare. Dir passt ein Kommentar nicht? Kein Problem. Dein Blog ist ja eine Diktatur. Lösche, editiere oder ignoriere unpassende Kommentare einfach. Durch eine Vielzahl an effizienten Anti-Spam Plugins hat Kommentar-Spam ohnehin keine Chance. Allerdings kannst du von dir abgegebene Kommentare auf anderen Blogs nicht einfach editieren. Hier bist du der Diktatur anderer Admins willkürlich ausgeliefert.
Eine weitere nützliche Funktion sind die Pingbacks und Trackbacks. Was sich zunächst nach neumodischen Reiserucksäcken für Hipster anhört, entpuppt sich im Detail als Benachrichtigungsfunktion für Links zu anderen WordPress-Artikeln in Beiträgen.
Je nach Konfiguration kann dein WP andere WP-Blogs über eine Verlinkung in deinem Artikel benachrichtigen. Andersrum erhältst du eine Benachrichtigung (Pingback), sobald einer deiner Artikel in einem anderen Blog verlinkt wurde. Anhand der Link-Informationen siehst du sogar, von welchen Seiten aus die Verlinkung vorgenommen wurde.
Pingbacks und Trackbacks sind – richtig eingesetzt – eine wirkungsvolle Funktion für die Vernetzung unter Bloggern und größeren Webseiten. Wie man diese Tools richtig einsetzt, erklären wir in einem eigenen Artikel.
Design
In dieser Sektion werden alle (oberflächlichen) visuellen Anpassungen an deinem Frontend vorgenommen (Farbe, Layout, Logos, Responsive Design…). Du kannst Themes (Designvorlagen für das Frontend) installieren und verwalten, mit praktischen Widgets die Sidebars der Webseite verändern (z.B. eine Box für aktuelle Beiträge, das Wetter oder den nächsten Besuch deiner Schwiegermutter). In unserer Anleitung über die Installation von WordPress Themes und Child Themes ist ausführlich erklärt, wie Themes funktionieren und in bestehende WordPress-Webseiten eingebunden werden können.
Das Hauptmenü und alle Untermenüs der Webseite werden ebenfalls über diese WordPress Funktion verwaltet (Position, Name und Funktion der Menüeinträge). Manuelle Code-Anpassungen am WordPress Core können via WordPress-Editor vorgenommen werden (nur für Experten und solche, die sich dafür halten, aber ein aktuelles WordPress-Backup haben!).
Wichtig: Der aktive WordPress-Editor ist zwar ein nützliches Tool, stellt im aktiven Betrieb der Webseite aber ein erhebliches Sicherheitsrisiko dar. Deshalb solltest du den Editor im Backend deaktivieren, wie dir unser WordPress Security Guide erklärt.
Übrigens: Viele Themes werden über WordPress mitgeliefert oder sind kostenlos verfügbar. Andere Premium-Themes kosten etwa zwischen 30 und 100 Dollar für eine Einzellizenz.
Plugins
Die Plugin-Sektion ist die Schnittstelle zur nahezu unbegrenzten Erweiterbarkeit der WordPress Funktionen. Hier können alle erdenklichen Module für kleine und größere Anwendungsfälle angebunden werden. Kontaktformulare, Google-Maps Widgets oder auch ganze E-Commerce Shopsysteme wie WooCommerce werden als Plugin-Modul an WordPress angebunden. Dabei bleibt der eigene WordPress-Kern grundsätzlich unabhängig von Plugins. Wird ein Plugin nicht mehr benötigt, kann es (i.d.R.) völlig rückstandslos entfernt werden. Falls mal etwas übrig bleibt, kannst du aber einfach die Datenbank reinigen.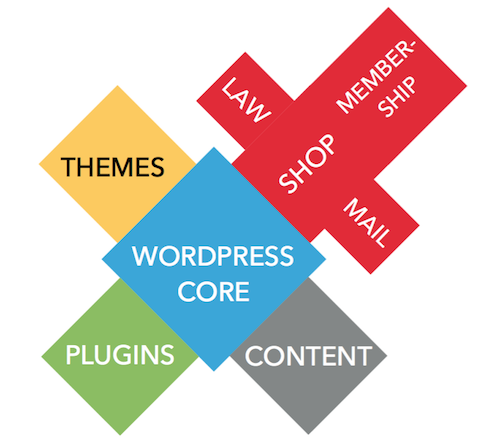
Der offizielle „App-Store“ von WordPress bietet eine Fülle an nützlichen Plugins, die meistens kostenlos sind. Wer die umfangreiche Premium-Version eines Plugins nutzen möchte, muss dafür dann jedoch zusätzliche Lizenzen erwerben. Das ist aber allemal günstiger, als jede Lösung völlig eigenständig programmieren zu lassen oder sich eigenhändig mit tausenden Litern an Kaffee und Limo dem Erlernen von PHP, Javascript und CSS zu widmen.
Benutzer
Ohne die WordPress Funktion der Benutzer (User) ist deine WordPress-Installation nichts wert. Auch wenn nicht jeder Besucher deiner Seite automatisch zum User wird, bietet WordPress für jeden Besucher deiner Seite die Möglichkeit, sich zu registrieren (nicht vergessen: nur wenn du das auch erlaubst!).
Zudem kannst du auch selber über das Admin-Menü (Benutzer ➞ Neu hinzufügen) Nutzer anlegen und bestehende User verwalten. Die Benutzerverwaltung ist eine der wichtigsten WordPress Funktionen und dient auch als Grundlage zum Aufbau von Kundenmanagement-Systemen, wie z.B. beim Einsatz eines Webshops.
Selbstverständlich sind die hier auch wieder diktatorische Rechte gegeben. Apropos Rechte. Es gibt standardmäßig fünf Benutzerrollen in WordPress, die manuell oder automatisch (hier ist Vorsicht geboten!) an registrierte Nutzer verteilt werden können. Das sind:
- Administrator (Admin): Ein Admin hat volle Besitzrechte und kann jegliche Aktionen im WordPress Backend vornehmen: editieren und löschen von Beiträgen, Seiten, Kommentaren, Medien, Benutzern (auch anderen Administratoren) und sämtliche Konfigurationen am Theme oder am WordPress-Core. Für die Verwaltung von Administrator-Konten sollten zudem einige Regeln eingehalten werden, damit man nicht früher oder später ein böses Erwachen erfährt. Im Idealfall gibt es nur ein Admin-Konto, das du selber verwaltest oder von einem geeigneten Admin verwalten lässt. Dieses Konto sollte nur für die Webseitenverwaltung genutzt werden und nicht etwa Beiträge oder Seiten veröffentlichen oder in den Kommentaren auftreten. Mehr zum Thema Backend-Sicherheit findest du in unserem Security Guide.
- Redakteur (Editor): Ein Redakteur ist die entschärfte Variante des Admins und die erste Wahl für ein Zweitkonto, mit dem jegliche Interaktionen in die WordPress-Außenwelt erfolgen. Redakteure können jede(n) Beitrag bzw. jede Seite ansehen, bearbeiten, veröffentlichen und löschen. Zudem kann ein Redakteur Kategorien, Schlagwörter (Tags) und Medien verwalten sowie Kommentare moderieren.
- Autor (Author): Ein Autor kann nur seine eigenen Beiträge anlegen, bearbeiten, veröffentlichen und löschen. Mit den statischen Seiten hat er nichts zu tun. Damit seine Beiträge gegenüber denen der Redakteure aber keine Wettbewerbsnachteile erfahren, kann er immerhin Bilder und Dokumente in der Medientheke hochladen und bearbeiten sowie Links und Tags (Schlagwörter) verwalten.
- Mitarbeiter (Contributor): Wer die Kontrolle über seine Firma verlieren will, stellt einfach Mitarbeiter ein! So oder so ähnlich zumindest. Denn die WordPress-Mitarbeiter können lediglich eigene Beiträge bearbeiten. Diese Beiträge können nur veröffentlicht werden, wenn sie dem Redakteur zum Review vorleget und genehmigt werden. Einmal veröffentlicht, hat der Mitarbeiter keinen Einfluss mehr auf seine Arbeit. Medien hochladen und verwalten gehört ebenso nicht zu seinen Aufgabenfeldern.
- Abonnent / Follower (Subscriber): Die Zuschauer unter den WordPress-Benutzern. Sie werden per E-Mail benachrichtigt, sobald du neue Inhalte auf deiner WordPress-Plattform veröffentlichst. Abonnenten haben keinerlei Bearbeitungsrechte, können aber einen elementaren Erfolgsfaktor für deine Webseite darstellen und sind nicht mit E-Mail Subscribern zu verwechseln, die (d)einen E-Mail Newsletter abonniert haben, wie z.B. mit dem dem Newsletter Plugin von Mailchimp für WordPress.
Weitere Benutzerrollen in WordPress
Wer sein WordPress z.B. mit einem Shop-System wie WooCommerce erweitert, wird schnell über zusätzliche Benutzerrollen stolpern. Diese werden i.d.R. aufbauend auf bestehenden Nutzerrollen anlegt. Im Falle von WooCommerce sind das u.a:
- Shop-Manager: Der SM kann den gesamten Shop verwalten, also z.B. Produkte anlegen und bearbeiten, Preise verändern und die Shopfunktionen beeinflussen. Zudem hat er alle Rechte, die auch ein Customer (Kunde) hat. Zusätzlich kann er mit den Rechten eines Autors auch eigene Beiträge bearbeiten.
- Kunde (Customer): Der Customer wird bei der Registrierung im Checkout (an der Kasse) automatisch angelegt, zumindest wenn der Kunde nicht als „Gast“ bestellt. Kunden können auch manuell angelegt werden und haben nur die Berechtigung, ihre eigene Bestellung anzusehen (bei digitalen Produkten auch herunterzuladen), sowie ihre eigenen Adressen und Kontoinformationen zu bearbeiten. Wie du die Kasse von WooCommerce richtig konfigurierst, erfährst du in unserem Beitrag über den WooCommerce Checkout.
Werkzeuge
Der Begriff Werkzeuge wird in den WordPress Funktionen etwas inflationär benutzt. Neben der Werkzeug-Toolbar in der Editierfunktion von Beiträgen und Seiten gibt es eine Vielzahl an Plugins, die ebenfalls als Werkzeug bezeichnet werden.
Ursprünglich bezieht sich dieser allgemeine Begriff jedoch auf die übersichtliche Werkzeug-Schnittstelle von WordPress, die du bei einem seichten Blick über den linken Bildschirmrand schnell finden solltest. Schnittstelle ist das richtige Wort. Denn über die Werkzeuge kannst du primär Daten importieren und exportieren. Das können Beiträge und Seiten deiner eigenen Webseite sein, sowieso Daten von anderen WordPress-Installationen, die so nicht mühsam über die Datenbank importiert/exportiert werden müssten.
Zudem bietet das Werkzeug „Press This“ die Möglichkeit, von einzelnen URLS anderer Seiten Bilder und Medien zu importieren, die du direkt in deinen eigenen Content einbauen kannst. Derartige WordPress Funktionen solltest du aber nicht als Einladung zur Duplizierung von Inhalten verstehen.
Einstellungen
Hier werden wichtige grundlegende Einstellungen der WordPress Funktionen vorgenommen. Einstellungen betreffen sowohl unmittelbare WordPress Funktion (wie z.B. die Beiträge, Kommentare oder Seiten) als auch das Erscheinungsbild der Webseite. Mit der Installation zusätzlicher Plugins erweitert sich das Basisfenster der Einstellungen kontinuierlich um weitere Punkte. Bei einer frischen Installation sieht es aber zunächst wie folgt aus:
- Allgemein: Grundeinstellungen über Benutzer, Zeitzone und besonders wichtig: Die Seiten-URL (site-url) und die WordPress-Adresse. Hier legst du fest, über welchen Pfad WordPress erreichbar ist, falls WordPress in einem Unterordner des Webspace installiert ist. Diese Einstellung wirkt schnell verwirrend, wenn auf Hosting-Ebene noch zusätzliche Einstellungen für Unterordner vorgenommen werden. Trouble? Frag uns.
- Schreiben: Welche Standard-Kategorie für Beiträge? Welches Standardformat für Beiträge? Blog-Artikel per E-Mail schreiben? Das legst du hier fest.
- Lesen: In dieser Einstellung legst du den Inhalt deiner Startseite fest (statische Seite oder die letzten Beiträge). Außerdem verbirgt sich hier eine fundamentale Einstellung: die Sichtbarkeit für Suchmaschinen. Mit einem simplen Haken legst du fest, ob deine Webseite in den Weiten des Internets überhaupt von Suchmaschinen wie Google indexiert werden darf. Eine aktive Checkbox bedeutet, dass man deine Seite nur indirekt über den Suchmaschinen-Index auffinden kann und deine Webseite erst über organische Suchanfragen gefunden werden kann, wenn du die Checkbox deaktivierst.

- Diskussion: Hier erfolgt die Konfiguration der Pingback und Trackback-Funktion sowie allgemeine Einstellung zu Kommentaren. Zudem kann hier das Erscheinungsbild von WordPress-Avataren verändert werden. Das sind die kleinen lustigen Bildchen, die einem WordPress Profil hinterlegt werden können. Über den externen Dienst Gravatar kannst du dir ein eigenes Profilbild anlegen, das für dein Autorenkonto oder bei Kommentaren auf anderen Blogs durch die Verknüpfung deiner E-Mail Adresse übernommen wird.
- Medien: Einstellungen zu den Uploads von Bildern, z.B. Standardgröße für Vorschaubilder (Thumbnails) werden in diesem Teil der Settings festgelegt.
- Permalinks: Legt die Linkstruktur für deine Seite fest. Je nach Ziel und Aufbau der Seite können unterschiedlichen Strukturen sinnvoll sein. Kurze und prägnante Linkstrukturen sind aus Sicht der Suchmaschinenoptimierung besonders relevant.
Noch mehr WordPress Funktionen?
Kannst du gerne haben. Aber für einen groben Überblick über die wichtigsten WordPress Funktionen sollte das erst einmal reichen. Wie du siehst, ist WordPress ein umfangreiches Content Management System, das eine effiziente Wirkung erzielen kann. Zumindest dann, wenn das Potential der Software richtig ausgespielt wird.
In unserem Beitrag über die Verwaltung von Seiten, Beiträge und das Erstellen von Menüs steigen wir noch einen Schritt tiefer in die Content-Funktionalität von WordPress ein.