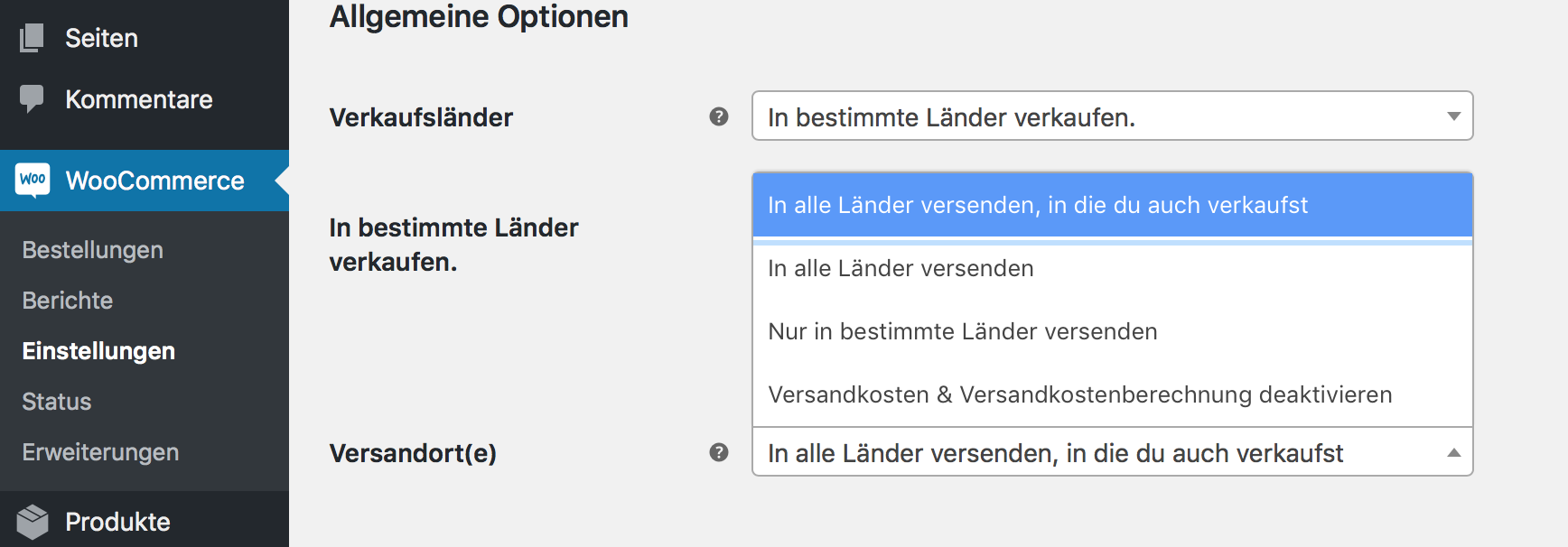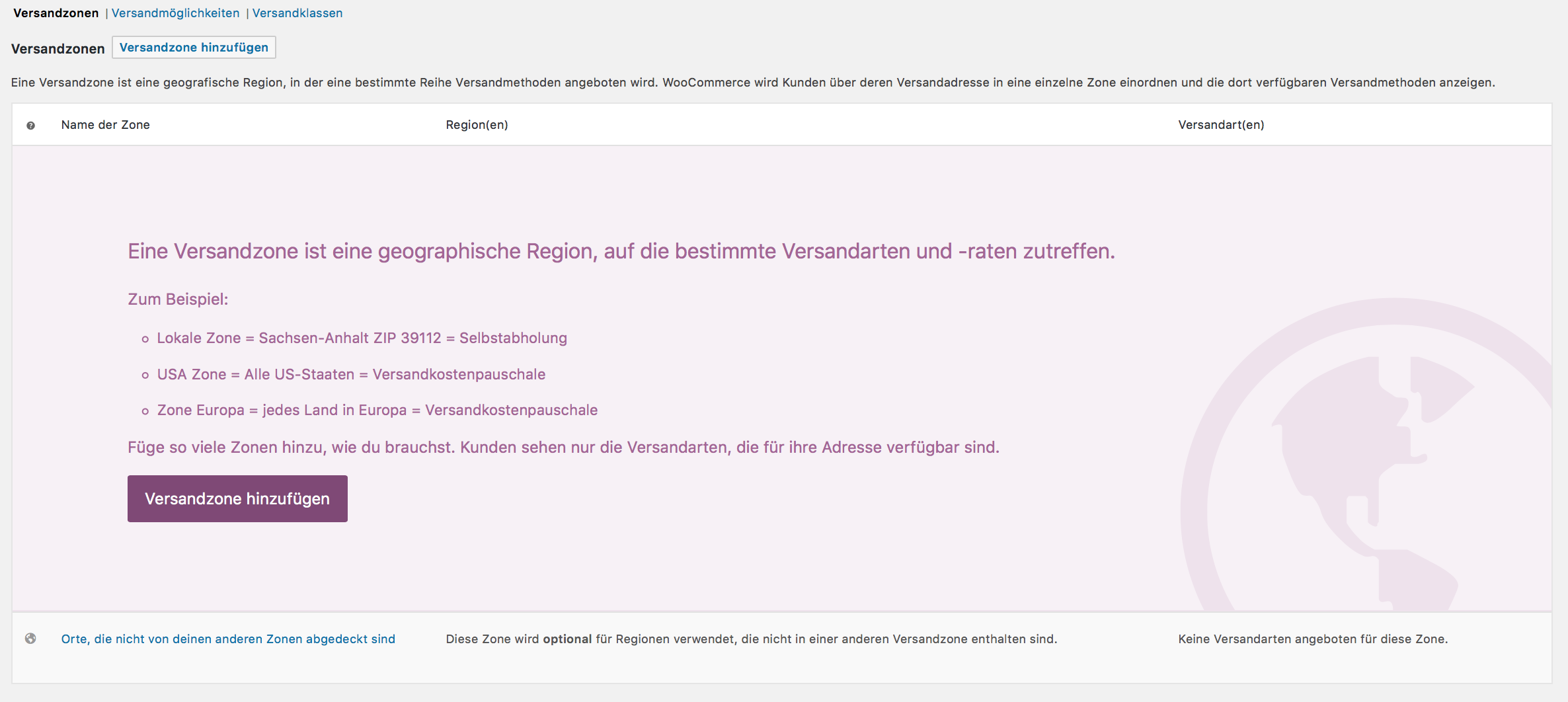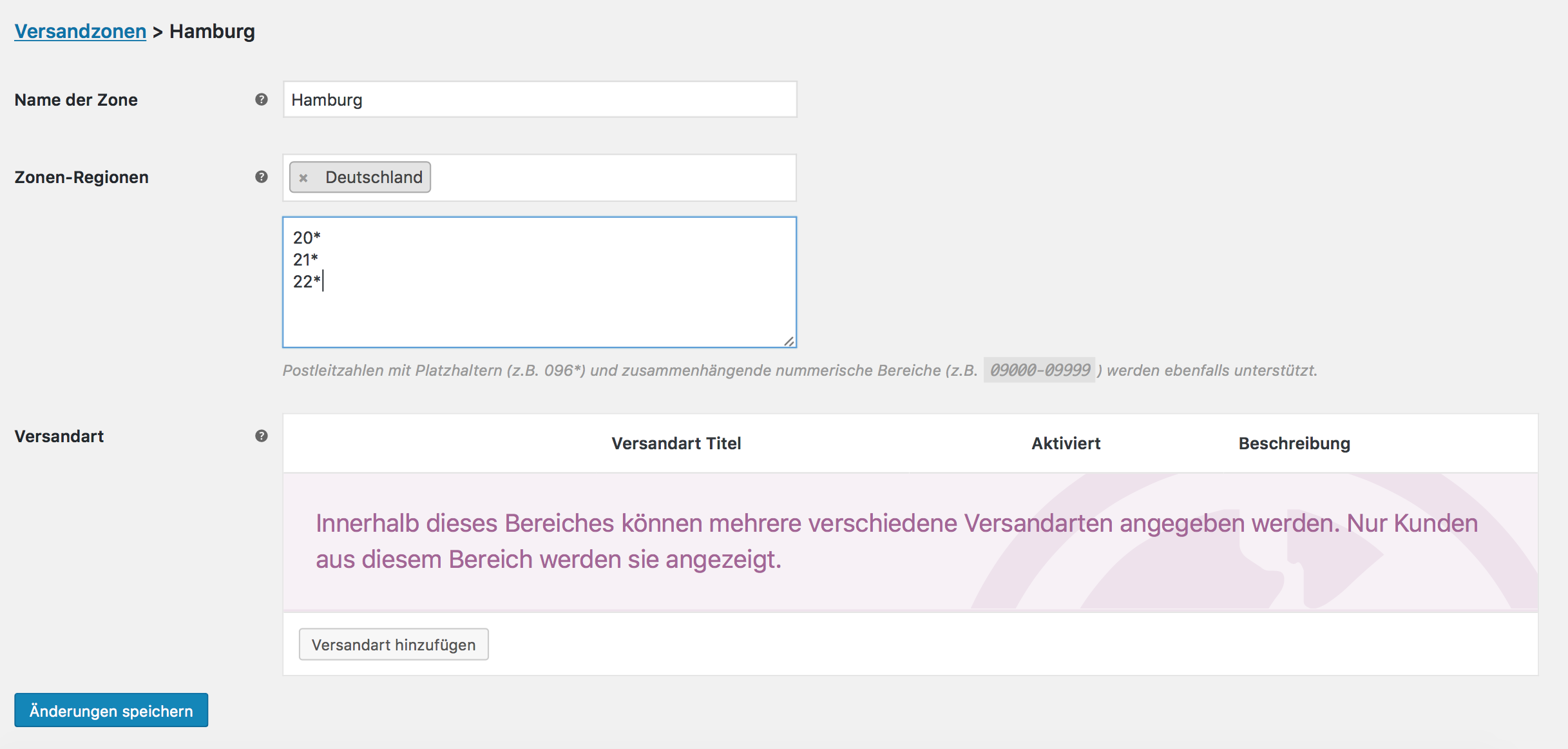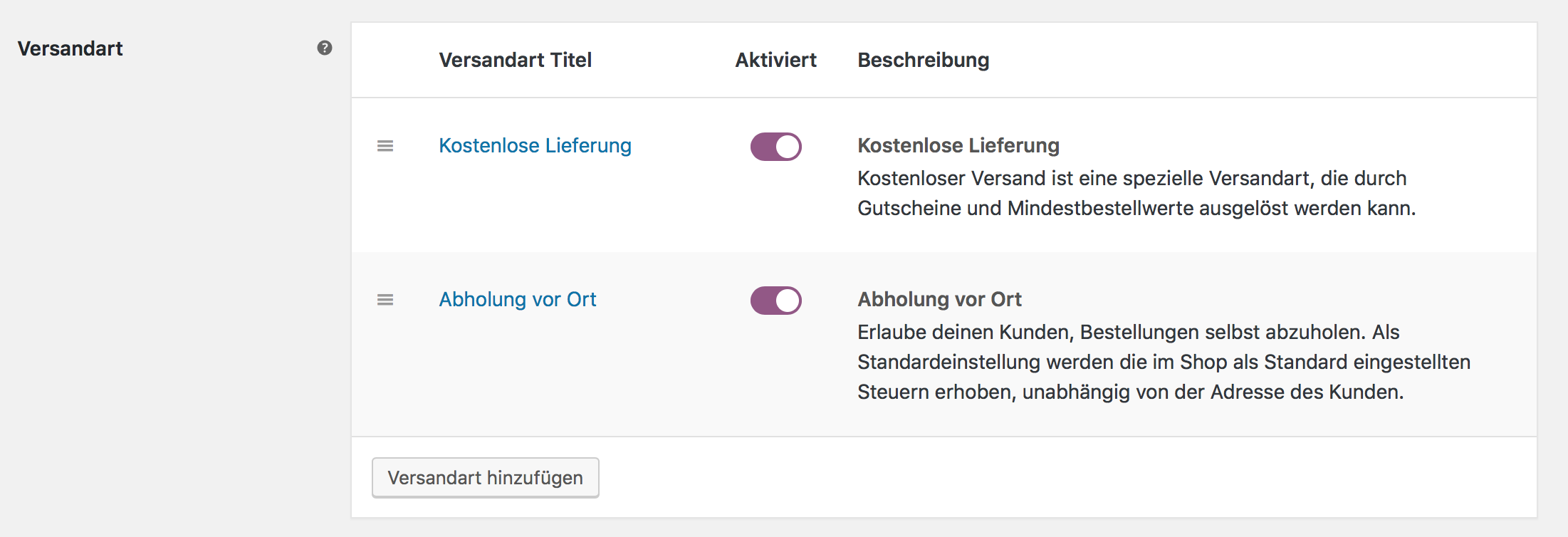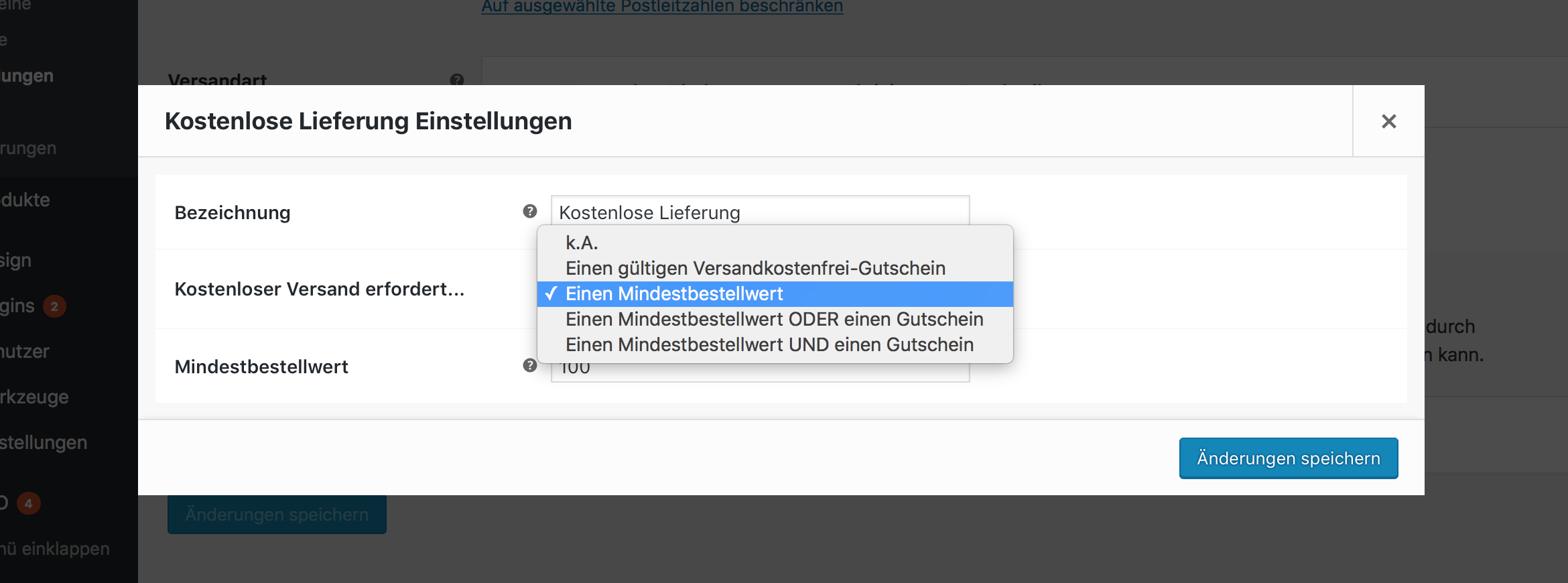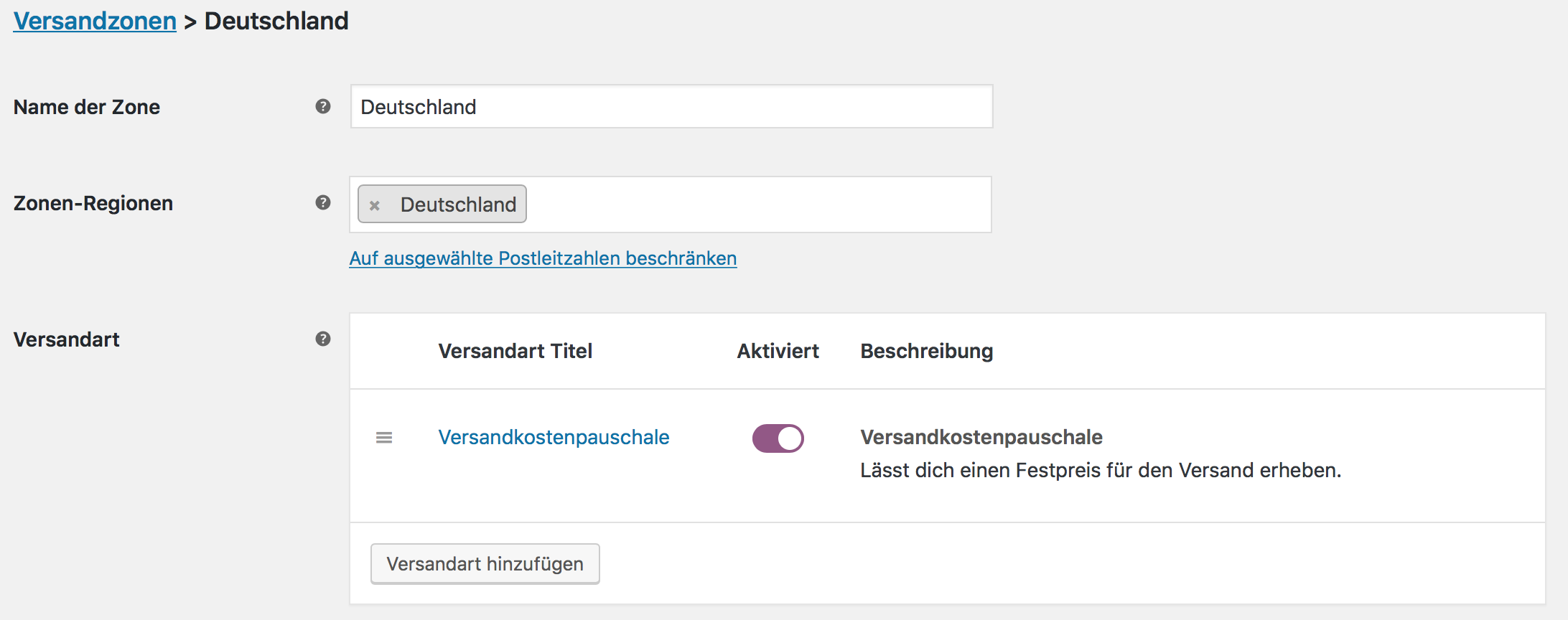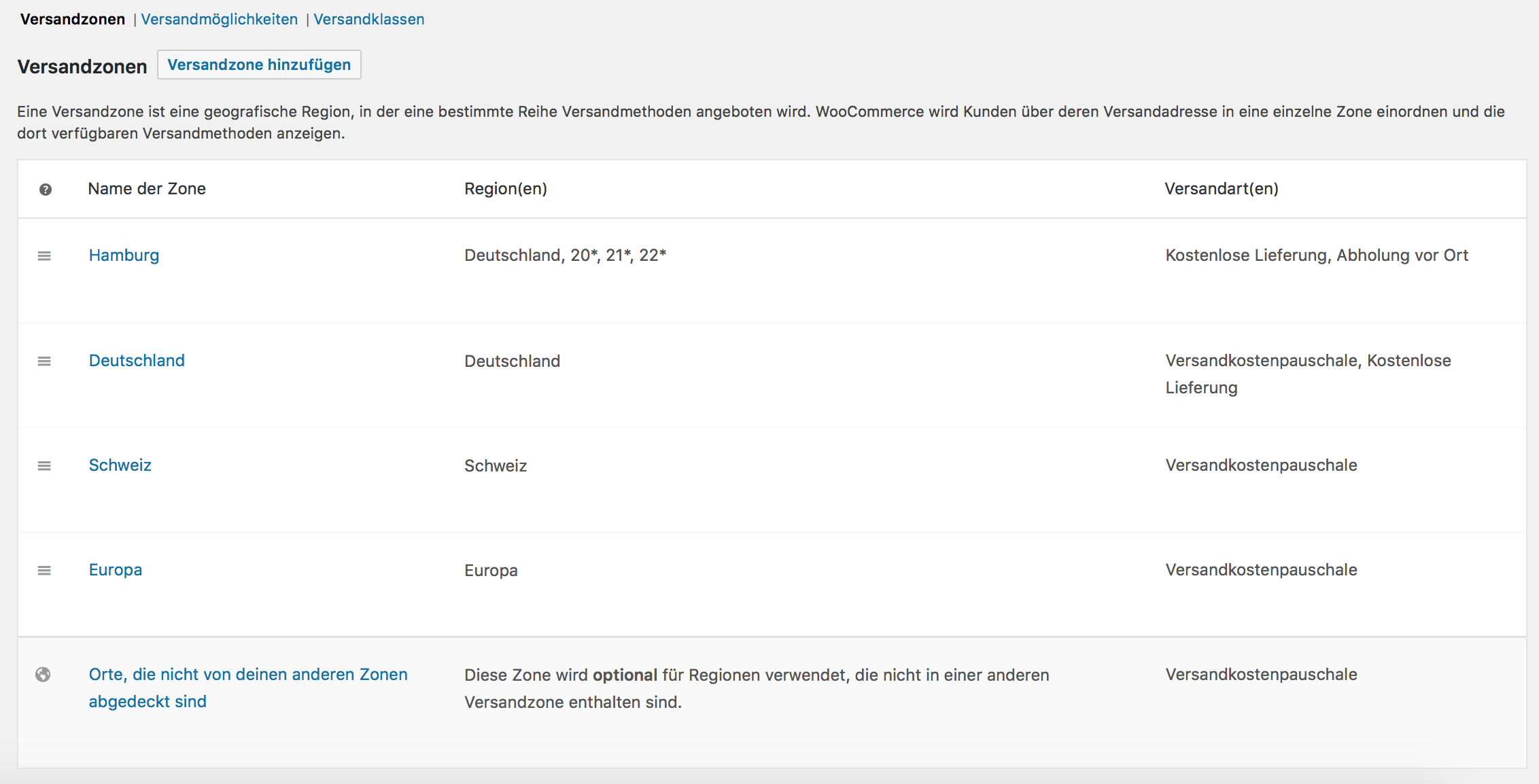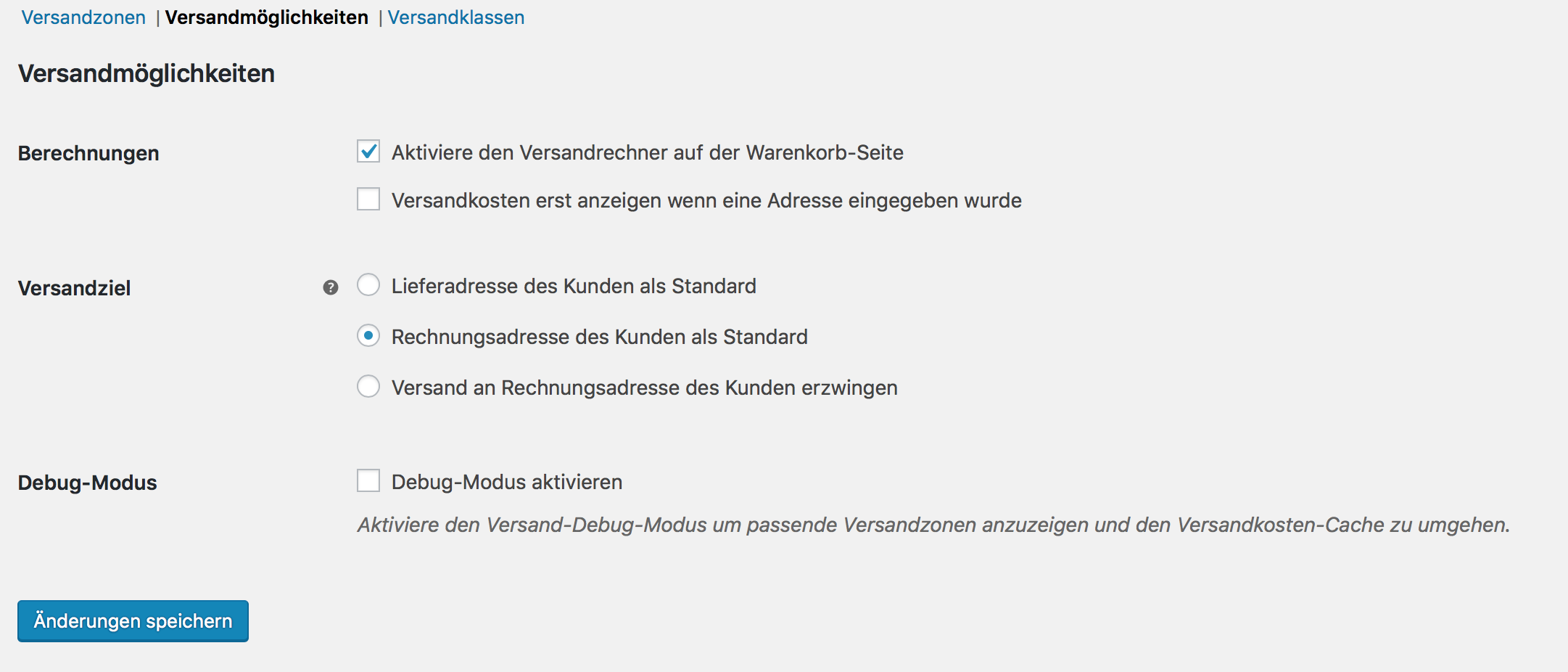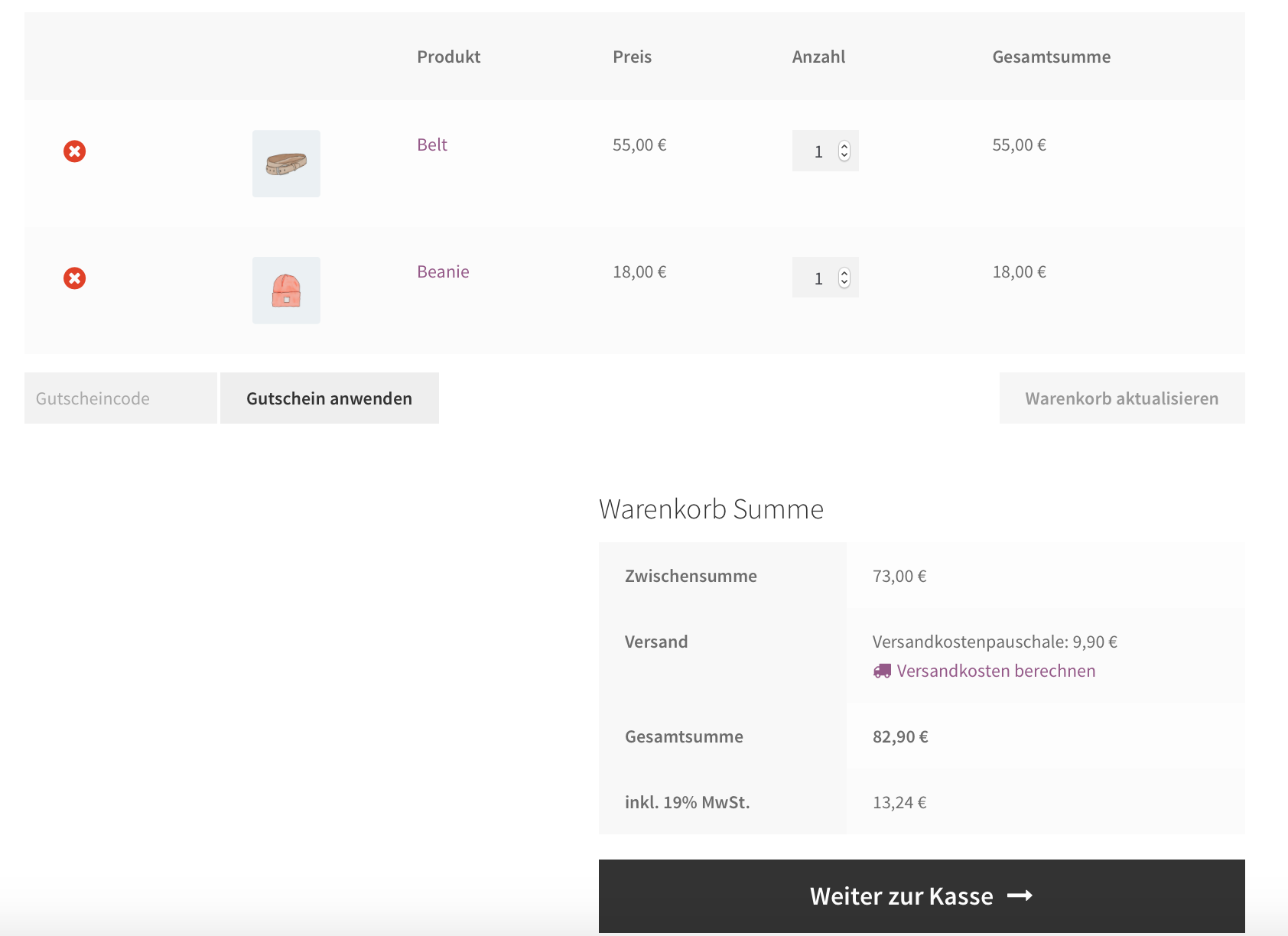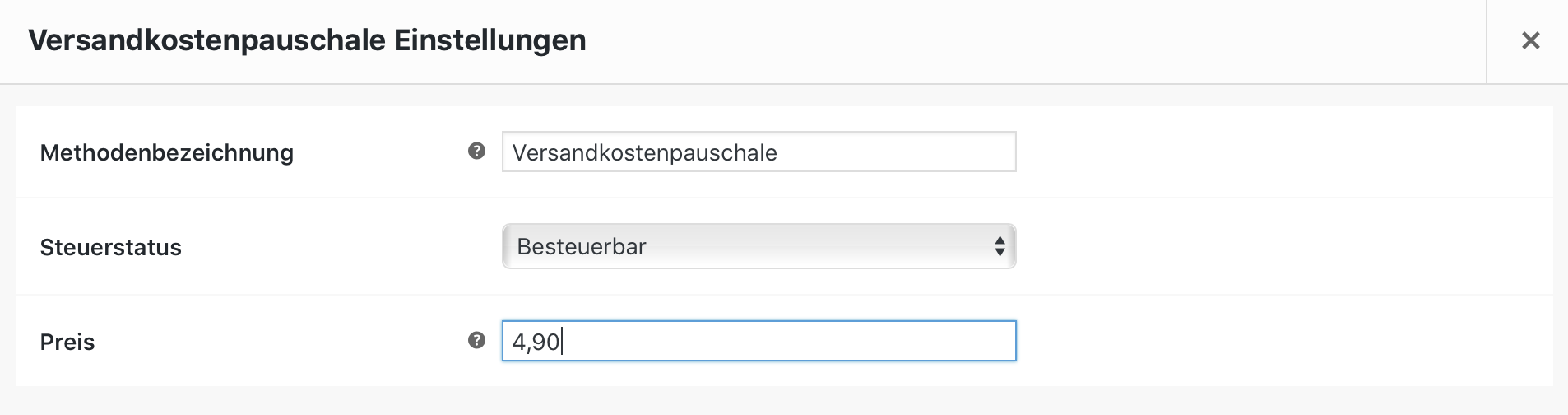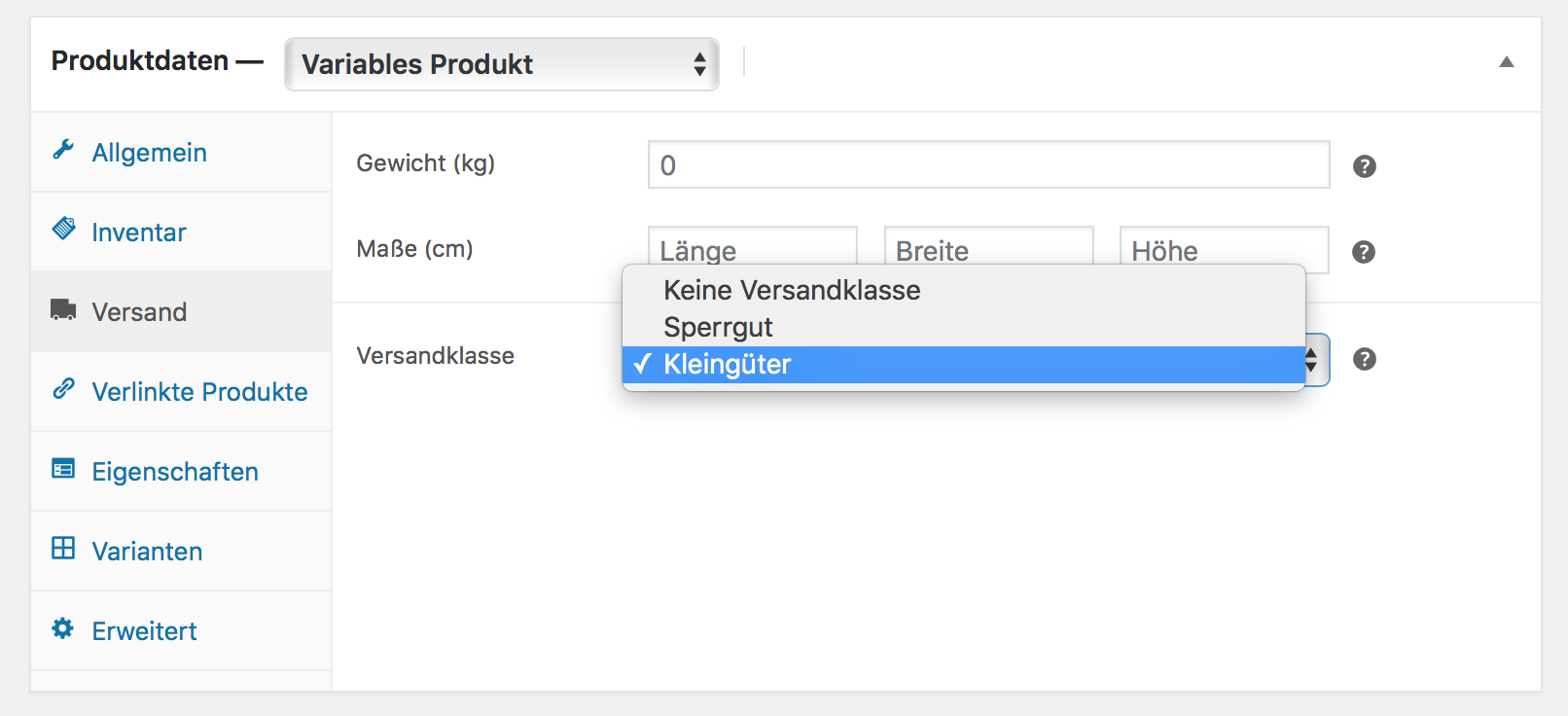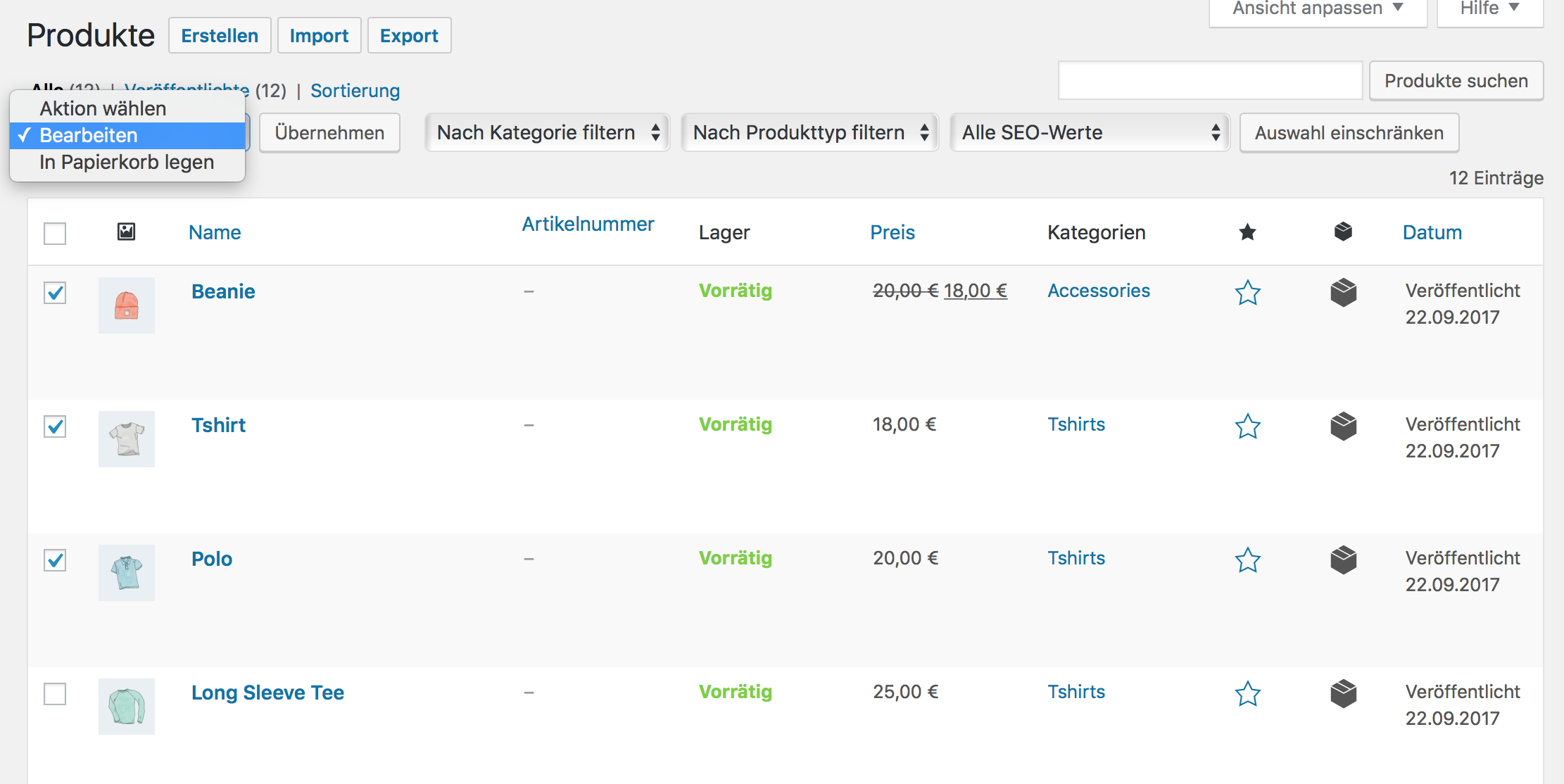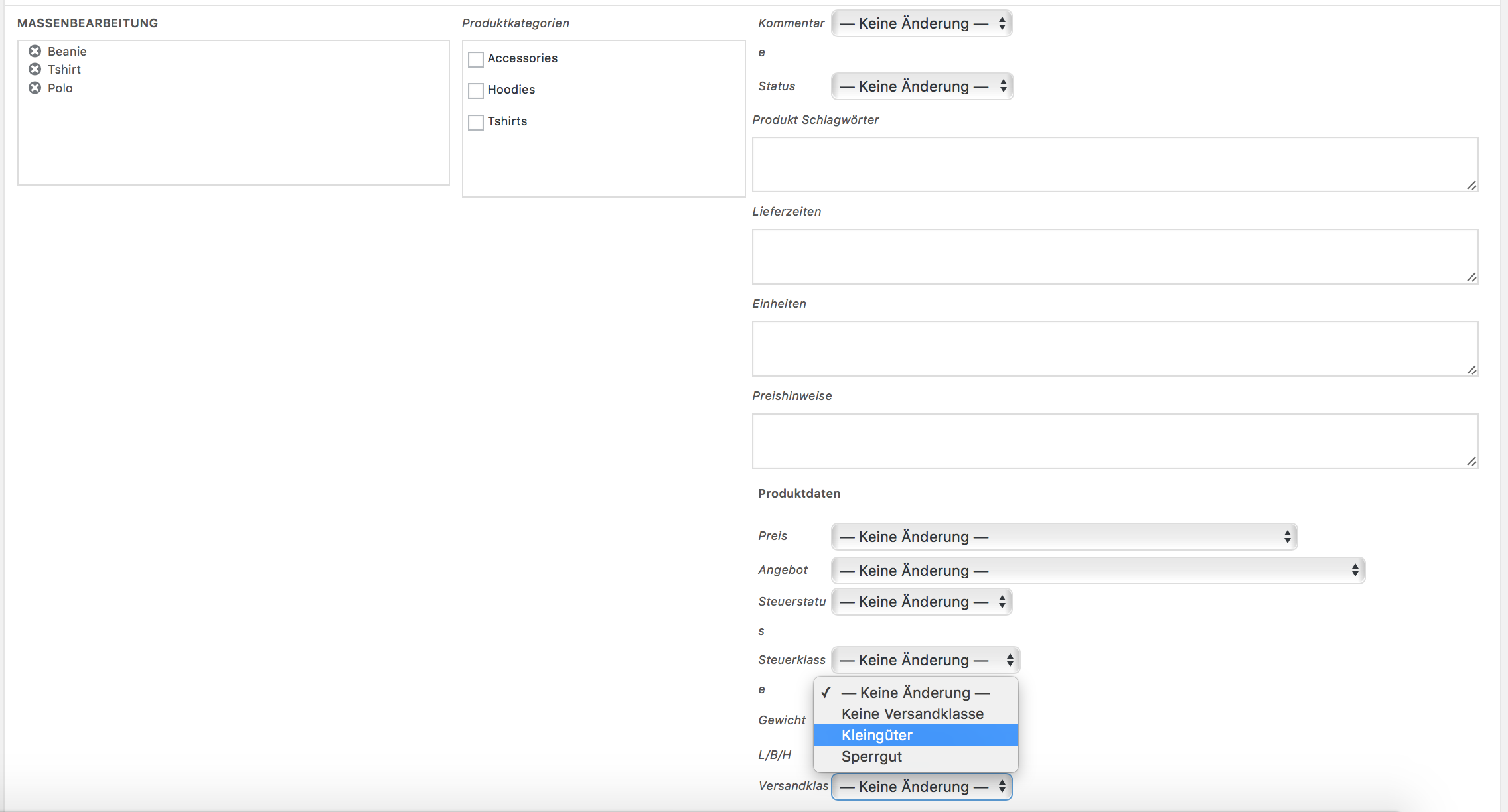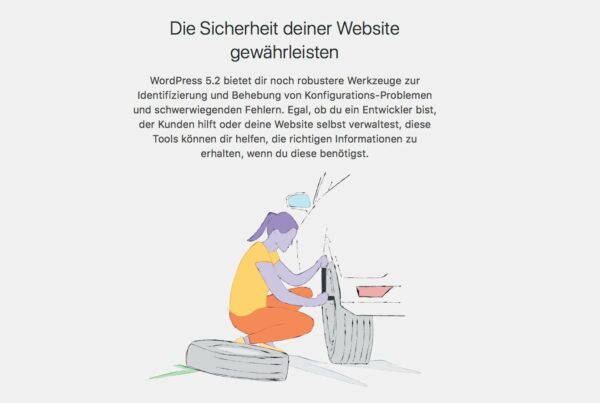Was nützt das beste Produkt, wenn es im eigenen Lager verstaubt und den Weg zum Kunden nicht findet? Richtig. Nix. Darum geht es in diesem Teil des WooCommerce Tutorials um die Einrichtung von WooCommerce Versandkosten und um die Konfiguration von Versandmethoden, Versandzonen und Versandklassen. Aber mal langsam. Beginnen wir etwas weiter am Anfang.
Ziel dieser Versandkomponenten ist es, die Versandkostenberechnung im Checkout bzw. dem Warenkorb so zu gestalten, dass der Kunde in Abhängigkeit von Lieferort, Produktauswahl und/oder Bestellwert eine dynamische und korrekte Berechnung der Versandkosten erfährt.
Bevor du den Versand von WooCommerce einrichten kannst, musst du sicherstellen, dass du im WooCommerce-Menü unter „Allgemein“ nicht fälschlicherweise die Versandkosten & Versandkostenberechnung deaktiviert hast. Ansonsten wird das Versand-Menü vollständig ausgeblendet.
Wir versenden also idealerweise in alle Länder, in die wir auch verkaufen. Falls wir digitale Produkte zusammen mit physischen Produkten anbieten, müssen wir spezifische Länder vom Versand ausschließen, wenn das erforderlich ist.
Unterschiede von WooCommerce Versandkosten, Versandzonen, Versandmöglichkeiten und Versandklassen
Liegen digitale Produkte nicht im Kern des eigenen Online-Business, so kommt – früher oder später – jedem Unternehmer der physikalische Versand von greifbaren Produkten in den Kopf, in den Karton oder auf die Ladebordwand.
Wir müssen also kleine bis große Päckchen, Tüten oder Europaletten packen und an einen Versand-Dienstleister übergeben, der für seinen Zustell-Service natürlich entlohnt werden möchte. Erleichternd: Auch in WooCommerce lassen sich mit ein bisschen Einarbeitung umfangreiche Versandkostenberechnungen aktivieren, die eine faire Versandkostenkalkulation ermöglichen und so zum wirtschaftlichen Erfolg der Unternehmung beitragen.
Um die Verwaltung des Versands schon auf Shopebene möglichst unkompliziert zu gestalten, verwendet WooCommerce die drei Komponenten
- Versandzonen,
- Versandklassen und
- Versandmöglichkeiten
für die Gruppierung und Gestaltung der Versandkostenberechnung.
Aber wie unterscheiden sich die drei Versandkomponenten im Detail?
Versandzonen
Laut WooCommerce ist eine Versandzone eine geografische Region, in der eine bestimmte Auswahl an Versandmethoden angeboten wird. WooCommerce ordnet Kunden über deren Versandadresse in eine einzelne Versandzone zu und zeigt anschließend die in der jeweiligen Versandzone verfügbaren Versandmethoden an. Klingt plausibel und praktikabel. Ist es auch.
Dabei gelten für alle Versandzonen jeweils drei Versandarten:
- Versandkostenpauschale (z.B. ein jeweils definierter Pauschalbetrag für die WooCommerce Versandkosten)
- Kostenlose Lieferung
- Selbstabholung (vor Ort im eigenen Lager, können auch mehrere Standorte sein)
Beispiele für Versandzonen in WooCommerce:
- Ein bestimmtes PLZ-Gebiet, in das du versendest und Versandkosten berechnest. Das kann sowohl ein exakter Versandkostenbereich sein, z.B. 20457 für die HafenCity in Hamburg, als auch ein allgemeingültiger PLZ-Bereich, der mit einer bestimmten Ziffernfolge beginnt und ansonsten mit Platzhaltern gefüllt ist, z.B. „2*“ für alle PLZ-Bereiche, die mit „2“ beginnen. Manchmal macht es Sinn, für bestimmte und schwer bzw. aufwändig zugängliche PLZ-Bereiche wie Inseln oder von Rebellen besetze Krisen-Regionen zusätzlich in eigene Versandzonen auszugliedern, sofern dort Sonderraten für den Versand berechnet werden sollen.
- Selbstabholung fällt auch unter dieses Prinzip.
- Länderspezifische Zonen, z.B. USA oder Schweiz für Versandkostenpauschalen in die USA oder in die Schweiz.
- EU-Versandzone für alle Länder der EU mit entsprechender Versandkostenpauschale.
Alle Versandzonen können zudem auf Basis der PLZ-Parametrisierung genauer angepasst werden. So kann z.B. eine Versandpauschale für Frankreich eingerichtet werden, allen Kunden aus dem ZIP-Bereich von Paris können aber zusätzliche Pauschalen berechnet werden, wenn das erwünscht oder „verdient“ ist.
Deine Kunden können im Checkout immer nur die Versandmöglichkeiten wählen, die für ihre betreffende Versandzone auch definiert sind. Sind keine passenden Versandzonen für die Rechnungs- bzw. Lieferadresse des Kunden definiert, greift eine Fallback-Lösung in Form einer „weltweiten Versandzone“ (Rest der Welt), die dann auf vorher fest definierte Pauschalen für die Kalkulation der WooCommerce Versandkosten zurückgreift.
Im Einzelfall solltest du also genau überprüfen, welche Versandkosten und Versandmethoden für welche Versandzonen möglich sind. Andernfalls kann eine falsch gesetzte 5-Euro Versandkostenpauschale für den „Rest der Welt“ durchaus wirtschaftlich in die Hose gehen, wenn du eigentlich eine Europalette zum Inseltarif berechnen müsstest.
Versandmöglichkeiten
In den Versandmöglichkeiten werden lediglich eine Reihe von Optionen konfiguriert, die auf die Berechnung der WooCommerce Versandkosten sowie die Darstellung im Warenkorb bzw. der Kasse Einfluss nehmen. Dazu gleich mehr.
Versandklassen
Während die Versandzonen anhand von Land und PLZ darüber entscheiden, ob kostenfreier Versand, eine Versandkostenpauschale oder beispielsweise Selbstabholung für einen Kunden gilt, können mit den Versandklassen zusätzliche Gruppierungen von Produkten vorgenommen werden, anhand der dann das Shopsystem WooCommerce die korrekten Versandkosten berechnet.
Ein Beispiel: Verkauft ein Online-Shop ausschließlich T-Shirts, dann ist eine Versandkostenpauschale i.d.R. ausreichend für die Berechnung der Versandkosten. Darunter fällt auch der kostenlose Versand aufgrund eines bestimmten Bestellwertes etc. Aber was ist, wenn der gleiche Shop auch Güter verkauft, die nicht unter die Versandkostenpauschale fallen, wie z.B: Sperrgut oder Speditionsware? Hier müssen Sondertarife beachtet werden, die im Regelfall deutlich über einen klassischen Versandkostenpauschale für Pakete liegen.
Die Lösung: Versandklassen! In einer Versandklasse wie z.B. „Sperrgut“ können alle Produkte gruppiert werden, deren Versandkosten von der regulären Versandkostenpauschale abweichen. Mit dieser Einstellung kann in Abhängigkeit der Produkte im Warenkorb eine zusätzliche Versandkostenpauschale hinzufügt werden, anhand derer dann in WooCommerce Versandkosten berechnet werden können. Wie wir Versandklassen einrichten, schauen wir uns am Ende des Artikels an.
Versandzonen in WooCommerce anlegen
Falls wir die Versandzonen erstmalig anlegen, erscheint die Sektion für Versandzonen in etwa wie auf dem nachfolgenden Screenshot:
Mit einem unspektakulären Klick auf „Versandzone hinzufügen“ starten wir den Prozess und können unsere erste Versandzone erstellen.
In unserem Beispiel wollen wir mehrere Versandzonen erstellen: Deutschland, Österreich und die Schweiz. In allen Fällen soll eine Versandkostenpauschale gelten, die allerdings unterschiedlich hoch ist. Für deutsche Kunden, die aus Hamburg kommen, soll jedoch ein kostenloser Versand und Selbstabholung angeboten werden, um die Hanseaten dafür zu belohnen, dass sie in der schönsten Stadt der Welt leben.
Schritt 1: Versandzone hinzufügen
- Name der Zone: Legt den Name der Versandzone fest, hat aber nur interne Bedeutung und erscheint nicht im Checkout. Unsere Versandzone heißt Hamburg!
- Zonen-Region: Hier kann die Primär-Region ausgewählt werden (z.B. Deutschland) und durch Angabe von PLZ-Bereichen verfeinert werden. Wir grenzen Deutschland um den PLZ-Bereich von Hamburg ein (20*,21*,22*). Die hier gewählte PLZ-Selektion schließt in diesem Fall auch einige Umgebungsgebiete ein, die nicht direkt zu Hamburg gehören. Hier wäre im Einzelfall eine detaillierte Aufschlüsselung der PLZ-Gebiete nötig.
- Versandart: Hier können wir für die Versandzone geltenden Versandarten hinzufügen (nächster Schritt).
Schritt 2: Versandart hinzufügen
Nach dem Klick auf den Button öffnet sich ein Zusatzmenü, in der die für die Zone verfügbaren Versandarten definiert werden können. Den Button (➞ Versandart hinzufügen) bitte nicht vergessen!
Schritt 3: Hinzugefügte Versandart bearbeiten
Nachdem eine Versandart hinzugefügt wurde, muss diese entsprechend der Einsatzmöglichkeit bearbeitet werden. Bei einer Versandkostenpauschale oder Selbstabholung muss ein Preis eingetragen oder der Name der Versandart angepasst werden. Zudem muss darüber entschieden werden, ob die Versandart besteuert werden soll.
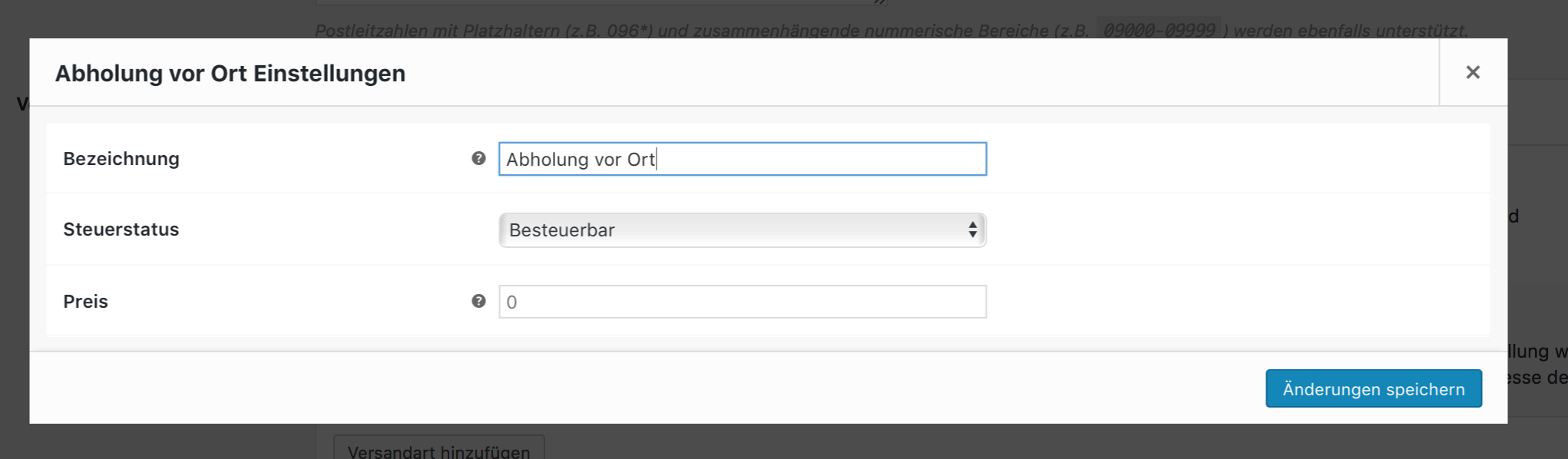 Nach dem Speichern der Änderungen haben wir noch eine kostenlose Lieferung angelgelegt und damit zwei Versandarten für unsere Versandzone „Hamburg“ definiert, die übrigens auch jederzeit wieder deaktiviert werden kann, ohne dass sie vollständisch gelöscht werden muss.
Nach dem Speichern der Änderungen haben wir noch eine kostenlose Lieferung angelgelegt und damit zwei Versandarten für unsere Versandzone „Hamburg“ definiert, die übrigens auch jederzeit wieder deaktiviert werden kann, ohne dass sie vollständisch gelöscht werden muss.
Sonderfall „Kostenlose Lieferung“: Die kostenlose Lieferung hat weitere Optionsmöglichkeiten, anhand deren Einstellungen in WooCommerce Versandkosten ggf. wegfallen oder doch berechnet werden können. Wie funktioniert das?
Die kostenlose Lieferung tritt nur dann in Kraft, wenn eine der folgenden Bedingungen erfüllt ist:
- k.A. (Keine Angabe = immer kostenlose Lieferung)
- Mindestbestellwert
- Gültiger Versandkosten-Gutschein
- Mindestbestellwert und gültiger Versandkosten-Gutschein
- Mindestbestellwert oder gültiger Versandkosten-Gutschein
Zurück in der Übersicht sehen wir die eben fertiggestellte Versandzone „Hamburg“:
Schritt 4: Weitere Versandzonen hinzufügen
Das in Step 1-3 ausgeführte Prozedere beschreibt das Vorgehen beim Anlegen von Versandzonen, das in Abhängigkeit von der persönlichen unternehmerischen Versand-Strategie natürlich vielfach reproduziert werden kann oder muss.
Wir haben in den vorherigen Schritten lediglich eine Ausnahme-Versandzone für Deutschland festgelegt aber noch keine Versandkostenpauschale, die für alle übrigen PLZ-Bereiche oder Städte gilt. Daher legen wir weitere Versandzonen an, die eine Versandkostenpauschale beinhalten, aber nicht unter „Rest der Welt“ fallen.
Anlegen einer Versandzone „Deutschland“ mit Versandkostenpauschale (z.B: 9,90 oder 4,90 Euro für den Versand identischer Pakete):
Nach diesem Muster werden weitere Regionen und Länder ergänzt, die in der unternehmerischen Versandpolitik aufgefasst sind. Ein Beispiel für eine derart konfigurierte Versandzonen-Übersicht in WooCommerce kann in etwa so aussehen:
Wie du siehst, erfolgt die Einrichtung von Versandzonen und Versandarten immer nach dem gleichen Schema, mit dem auch recht komplexe Konstellationen in der Versandkostenberechnung möglich sind. Erst einmal eingefuchst, geht die Verwaltung der Versandoptionen dann wie von selbst.
Zudem existieren zahlreiche Erweiterungen, die in die Versandfunktion von WooCommerce eingreifen. Sowohl WooCommerce selbst bietet derartige Plugins an, als auch viele Drittanbieter.
Versandmöglichkeiten einstellen
Im Gegensatz zu den Versandzonen erwarten dich bei den Versandmöglichkeiten lediglich ein paar wenige Optionsfelder, die im Handumdrehen konfiguriert sind.
„Aktiviere den Versandrechner auf der Warenkorbseite“ regelt die Versandkostenberechnung auf Ebene des Warenkorbs. Falls eingerichtet, wird dem Kunden hier eine Versandkostenpauschale oder alternative Versandart angezeigt oder ein Link „Versandkosten berechnen“ dargestellt, über den der Kunde anhand seiner PLZ die genauen Versandkosten ermitteln kann, bevor er in den nächsten Schritt zur Kasse wechselt.
Die Aktivierung dieser Option macht allerdings nur Sinn, wenn sich die Versandkosten auf Basis der PLZ auch differenzieren lassen, also entsprechende Versandzonen eingerichtet worden.
- „Versandkosten erst anzeigen, wenn eine Adresse eingegeben wurde“ spricht für sich selbst. Die Versandkosten werden erst dargestellt, sobald im Checkout eine Adresse hinterlegt ist.
- Versandziel: Setzt wahlweise Lieferadresse oder Rechnungsadresse als Standard-Versandziel oder erzwingt den Versand an die Rechnungsadresse des Kunden.
- Der Debug-Modus ist vom regulären WP_DEBUG etwas abgekoppelt und führt hier zu Darstellung der ermittelten Versandzone im Checkout, damit kontrolliert werden kann, ob die Versandzonen systemseitig richtig ermittelt worden.
Versandklassen anlegen und konfigurieren
Wie eingangs erwähnt, bieten die Versandklassen eine zusätzliche Möglichkeit, mit der Versandkosten weiter individualisiert und auf den eigenen Bedarf angepasst werden können. Im WooCommerce-Menü / Versand / Versandklassen können einfache Klassen für die Gruppierung von Produkten festgelegt werden.
Dazu wird lediglich ein Versandklassen-Name, ein Slug (Für die URL-Darstellung) und eine Beschreibung angegeben.
Die so angelegten Versandklassen können unmittelbar nach dem Speichern zur Gruppierung der Versandkosten innerhalb der Versandzonen genutzt werden.
Unsere in den vorherigen Schritten angelegte Versandzone „Deutschland“ nutzt eine Versandkostenpauschale für die Berechnung der Versandkosten innerhalb der Versandzone. Aber was ist, wenn ein Produkt aus dem Rahmen fällt, weil es zu schwer, zu sperrig oder zu gefährlich ist, um es auf konventionellen Wege der Versandkostenpauschale abzurechnen? Genau: Hier mischen die Versandklassen mit.
Versandklassen den Versandzonen zuordnen
Egal ob Sperrgut, Gefahrgut, VIP-Lieferungen oder der Bote mit dem Boot: Mit Versandklassen können individuelle Versandmöglichkeiten festgelegt werden, die zur Erweiterung der Versandkostenpauschale dient.
Nach der Festlegung kann in jeder Versandzone der Versandkostenpauschale über „Bearbeiten“ eine dynamisch berechnete Version der Versandkosten hinzugefügt werden, die basierend auf fixen Raten oder dynamischen Formeln die Versandkosten auf Basis der individuellen Versandklassen neu berechnet.
Einsatzbeispiel: Die Versandkostenpauschale beträgt 4,90 Euro für die meisten Produkte. Normalerweise wird dann als fixe Versandkostenpauschale 4,90 in der jeweiligen Versandzone eingetragen:
Erweitert sich das Produktsortiment jedoch um zusätzliche Produkte, für die ein gesonderter Versand benötigt wird (z.B. jeweils einzelne Büchersendungen oder Warensendungen), die pro Paket eine fixe Versandkostenpauschale aufweisen, da nur ein Artikel pro Sendung versandt werden kann, oder muss ein Speditionsversand zu fixen Versandraten pro Palette/Stückgut erfolgen, müssen die Versandkostenpauschalen angepasst werden.
Da hier die pauschalen 4,90 Euro ihre Gültigkeit verlieren, müssen die Versandkosten in Abhängigkeit der Produkte im Warenkorb dynamisch berechnet werden. Wer im vorherigen Schritt brav die Versandklassen angelegt hat, sieht bei der Bearbeitung einer Versandkostenpauschale einer Versandzone zusätzliche Optionsfelder („Kosten für Versandklasse“):
In diesen Optionsfeldern werden die Kosten für alle angelegten Versandklassen eingetragen. In unserem Fall sind das „Kleingüter“ und „Sperrgut“. Die „Kosten ohne Versandklasse“ übernehmen die Versandkostenpauschale für alle Produkte, die keiner Versandklasse zugeordnet sind.
Entweder werden die Versandkosten pro Klasse berechnet, also jeweils aufaddiert, oder nur pro Bestellung berechnet, indem die teuerste Versandklasse einer Bestellung als Berechnungsgrundlage gewählt wird.
Wichtig: Wenn die Versandkosten der Versandklasse die allgemeine Versandkostenpauschale ersetzen soll, muss diese aus dem Feld „Preis“ im Haupteintrag entfernt werden. Ansonsten werden die Versandkosten der Versandklassen einfach auf die Versandkostenpauschale aufaddiert (was natürlich auch gewünscht sein kann).
Formeln für die Versandkostenberechnung mit Versandklassen
Wem das noch nicht genug ist, der kann mit speziellen Formeln die Versandkostenberechnung noch weiter anpassen. So kann der geizige Unternehmer sogar die Kosten für die Kartonstärke der Verpackung unmittelbar auf den Kunden umlegen. Hart kalkulieren ist eben nicht nur Kunst, sondern auch Wissenschaft. Die Formel-Parameter dazu:
- [qty] für Quantity = die Anzahl der Artikel der Versandklasse im Warenkorb
- [cost] = Versandkosten als Netto-Gesamtkosten des Artikels
- [fee percent=“10“ min_fee=“20“ max_fee=“100“] = Prozentuale Berechnung der WooCommerce Versandkosten mit minimaler und maximaler Obergrenze.
Beispiel: Versandkosten für Einzelsendungen (Kleingüter): [qty]*2,90
Hinweis: Es kann durchaus hilfreich sein, mit den WooCommerce Versandkosten in einer Testumgebung etwas herumzuspielen. Denke jedoch daran, dass du regelmäßig die Browser-Cache dabei entleerst, weil sich der AJAX-Warenkorb bei mehrfacher Änderung der Versandkostenberechnung gerne mal aufhängt oder die Versandkosten aufgrund veralteter Cache nicht korrekt kalkuliert wird.
Die Kalkulation der WooCommerce Versandkosten mit Hilfe der Versandklassen funktioniert zudem nur, wenn den betreffenden Produkten eine Versandklasse zugeordnet ist. Das folgt im nächsten Schritt.
Produkten eine Versandklasse zuordnen
Gruppen ohne Mitglieder sind natürlich so sinnvoll wie eine Marine ohne Schiffe. Im Screenshot der Versandklassen-Übersicht sehen wir, dass die Anzahl der zu „Sperrgut“ gruppierten Produkte bereits 1 beträgt, die „Kleingüter“ hingegen haben noch keine Zuordnung.
Um das zu ändern, gehen wir im Admin-Menü von WordPress in das Segment Produkte ➞ Alle Produkte und wählen unser zu gruppierendes Produkt aus der Übersicht aus. Im Feld Produktdaten können wir im Untermenü Versand eine Versandklasse zuordnen. Auf diese Weise wird jedes Produkt, das in eine spezielle Versandklasse fällt, einer eigenen Versandklasse zugeordnet.
Wir ordnen den Luxus-Sonnenbrillen unserer Testumgebung die Versandklasse „Kleingüter“ zu und legen die Versandkosten pro Klasse mit sparsamen 2,90 Euro fest. Eine kurze Kontrolle im Warenkorb zeigt das Ergebnis:
Massenbearbeitung von Produkten
Zeit ist Geld. Und liquide Mittel investieren wir lieber in unser Business, gutes Essen oder schöne Uhren für den Partner. Wer bei der mühsamen Bearbeitung von Produkten Zeit sparen will, lagert den Job an den faulen Praktikanten aus oder nutzt einfach die Massenbearbeitung für Produkte.
Einfach die zu bearbeitenden Produkte über die Checkbox markieren und anschließend im Dropdown-Menü „Bearbeiten“ auswählen:
Mit einem Klick auf „Übernehmen“ öffnet sich das Menü zur Massenbearbeitung, in dem die Versandklasse für alle gewählten Produkte festgelegt werden kann. So reduziert man die Anzahl der Arbeitsschritte auf jeweils eine Massenbearbeitung pro Versandklasse und macht die Festlegung der WooCommerce Versandkosten um ein ganzes Stück einfacher.
Versand geklärt? Dann ab zur Kasse. Oder einer weiteren Anleitung.
Damit haben wir so ziemlich alle Punkte in Sachen Versand abgearbeitet. Wenn noch Fragen offen sind, nutze gerne unseren Support. Ansonsten geht es jetzt weiter mit der Einrichtung von Checkout bzw. Kasse. Falls du einen Teil unserer umfangreichen WooCommerce Anleitungen verpasst haben solltest, findest du diese in der folgenden Übersicht.
- WooCommerce installieren und einrichten
- Allgemeine Einstellungen von WooCommerce
- WooCommerce Produkte und Lager verwalten
- Einfache Produkte in WooCommerce anlegen
- Gruppierte Produkte in WooCommerce anlegen
- Variable Produkte in WooCommerce anlegen
- Gutscheine, Rabatte und Sonderaktionen in WooCommerce anlegen
- Mehrwertsteuer und Steuerklassen in WooCommerce einrichten
- Versandoptionen und Versandklassen in WooCommerce ( liest du gerade)
- WooCommerce Kasse / Checkout einrichten
- WooCommerce Kundenkonten konfigurieren
- E-Mail Templates in WooCommerce anpassen
Die feinsäuberliche Einrichtung der WooCommerce Versandkosten ist nur dann effektiv, wenn auch das restliche Konzept unserer Website auf wirtschaftlichen Erfolg ausgerichtet ist. Mit dem umfangreichen WordPress Capitorial haben wir ein einzigartiges Handbuch geschaffen, das in 8 Kapiteln strukturiert alle wichtigen Grundlagen vermittelt, die für den erfolgreichen Betrieb einer WordPress-Website mit Online-Shop benötigt werden.
Neben formellen und technischen Voraussetzungen einer Website, der Installation und Konfiguration von WordPress + WooCommerce, Grundlagen über Online-Marketing, SEO und Web-Analytics vermittelt das Handbuch die essentiellen Optimierungsschritte für hohe WordPress-Sicherheit und Performance sowie zuverlässigen Datenschutz im Sinne der DSGVO. WordPress-Support inklusive.