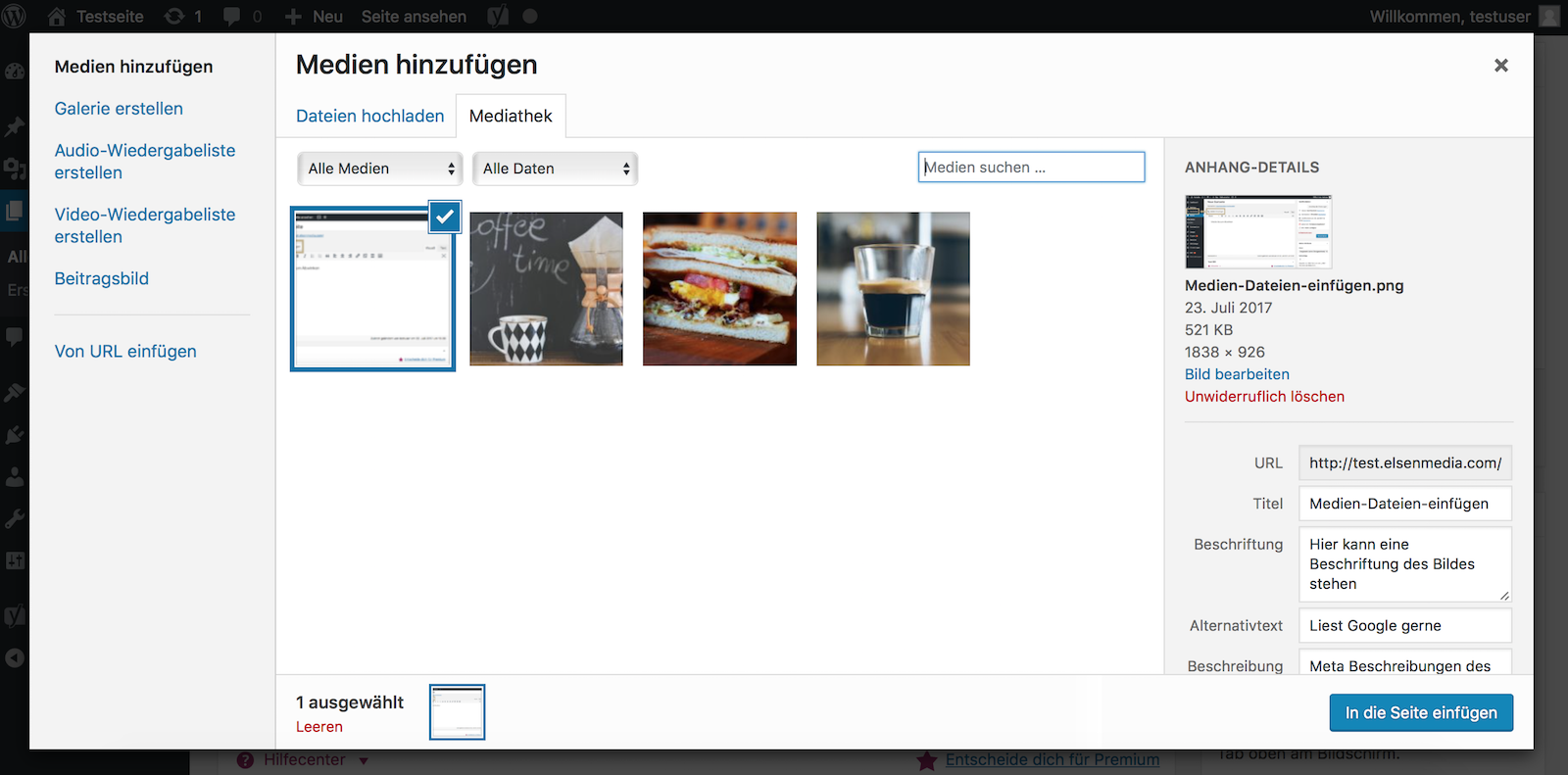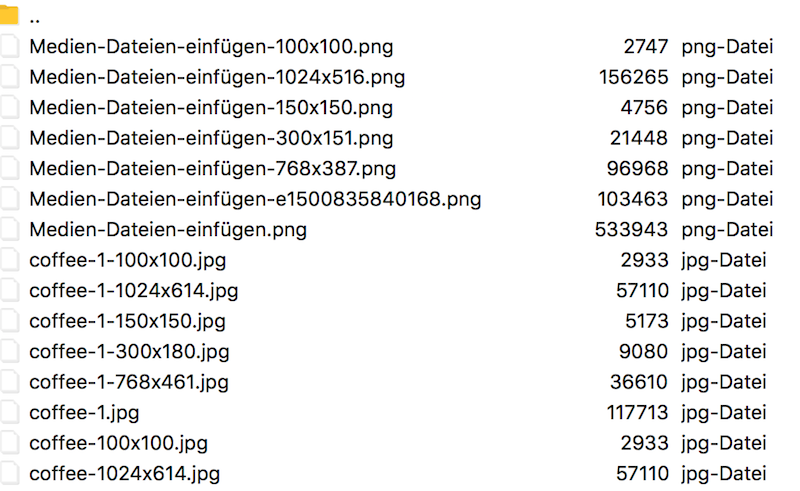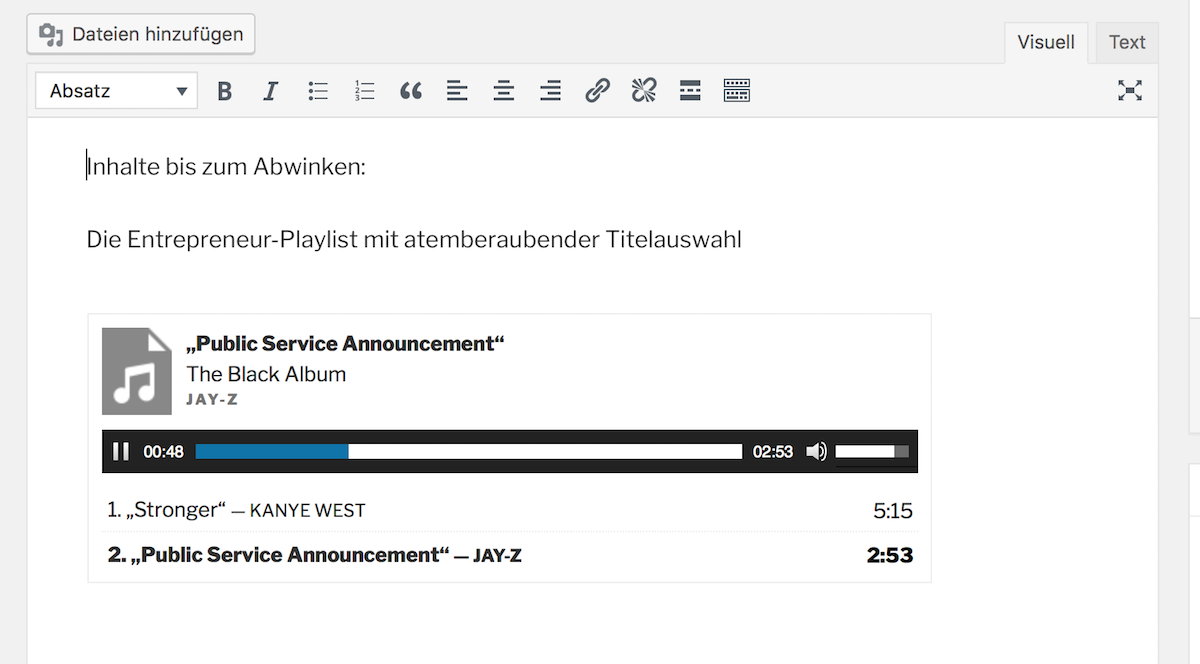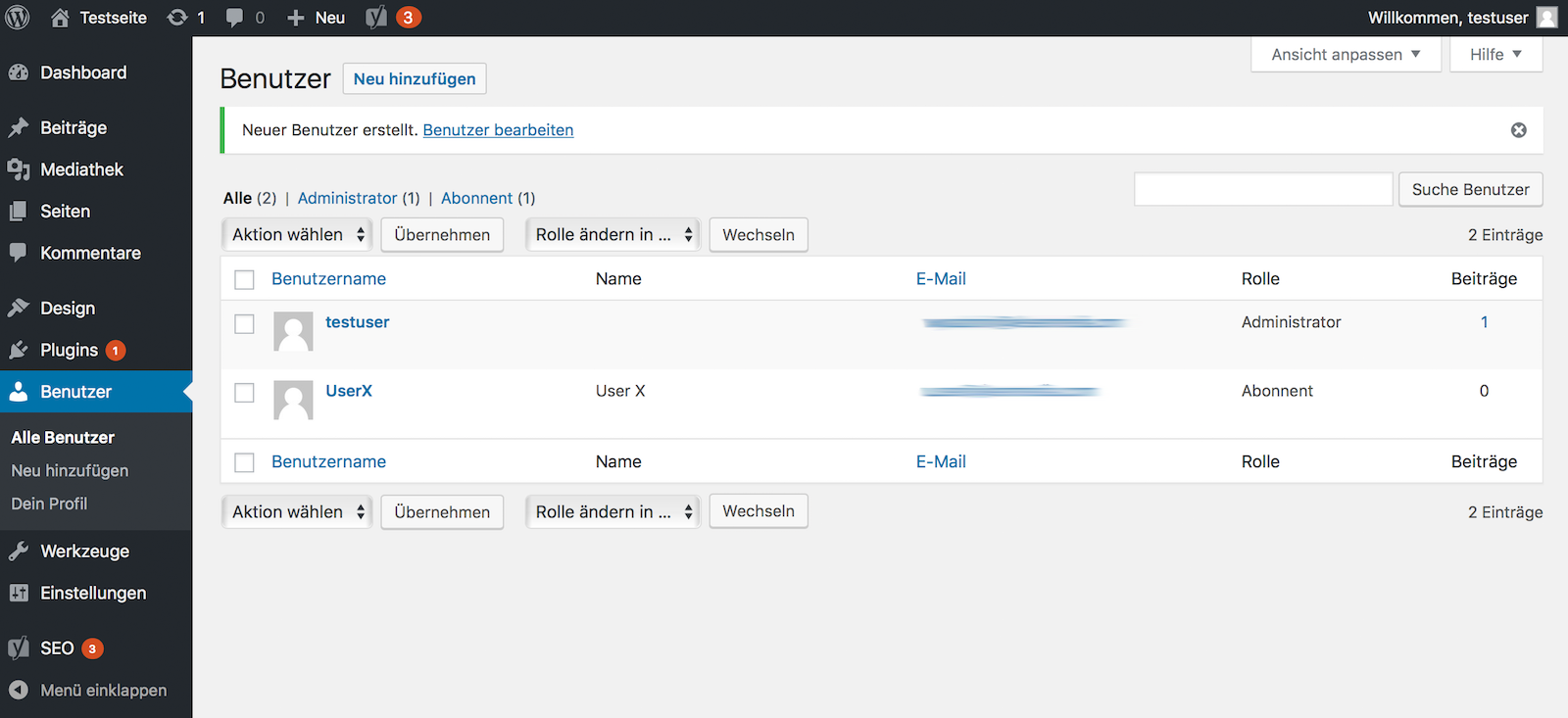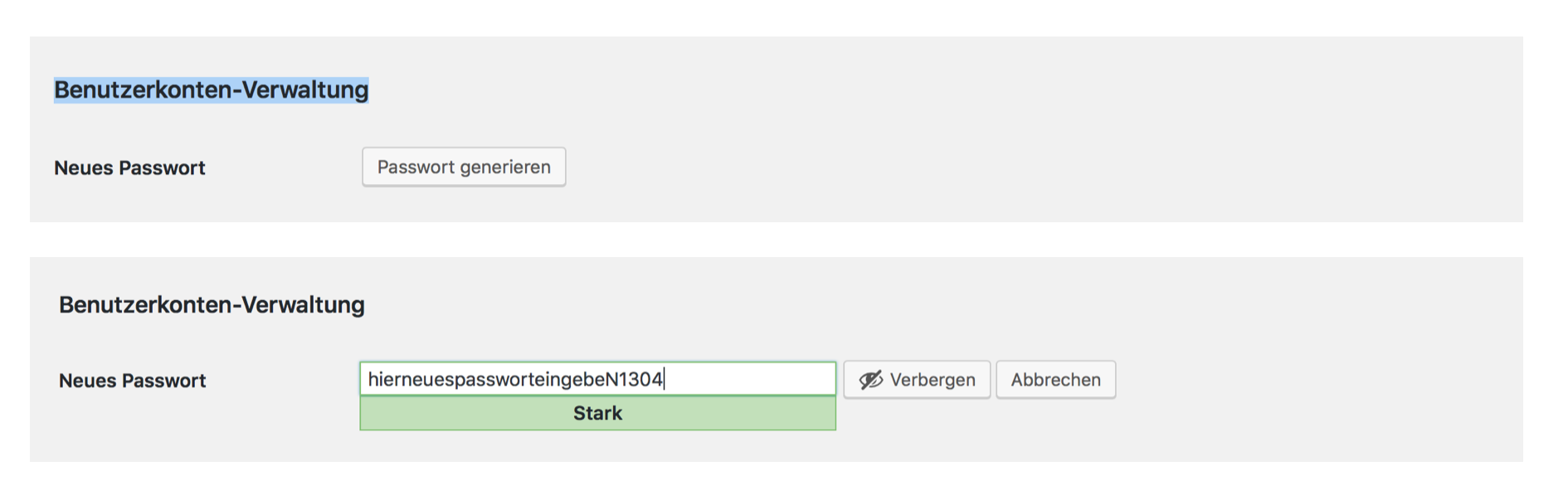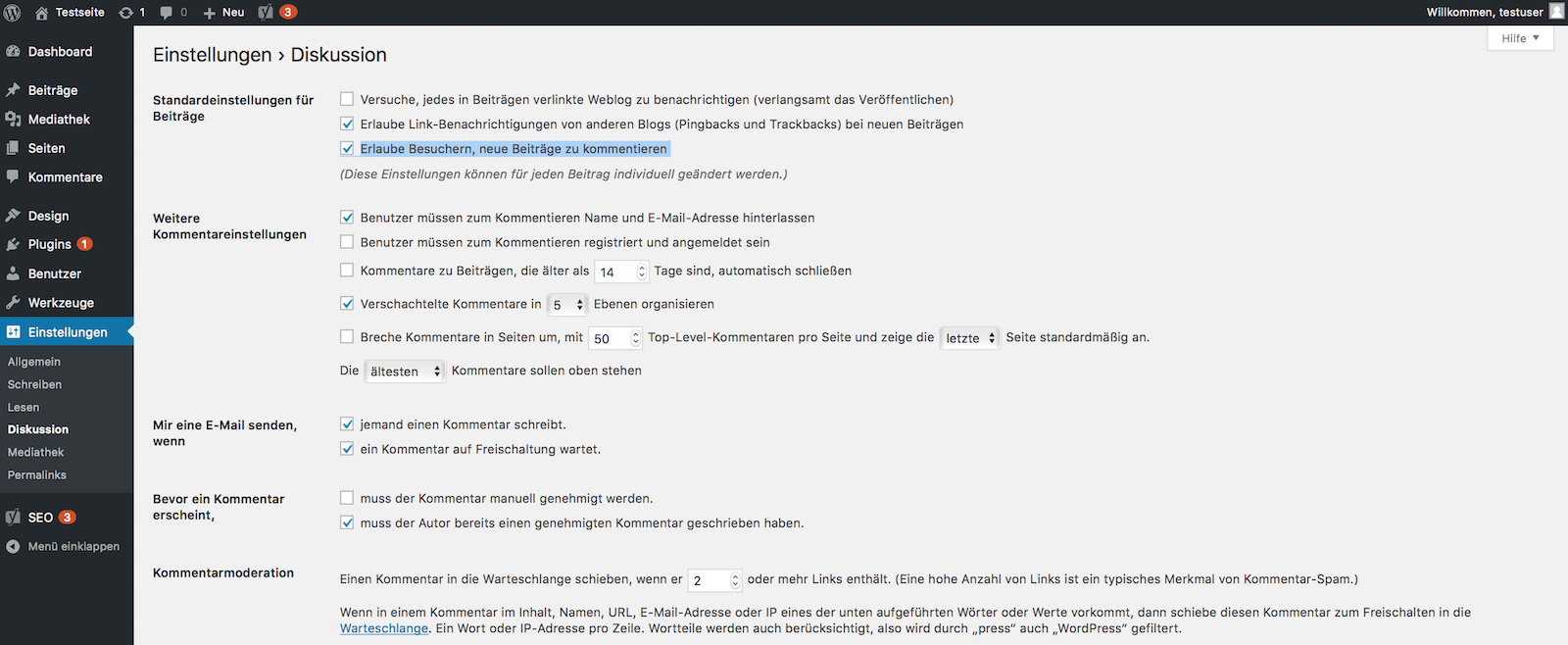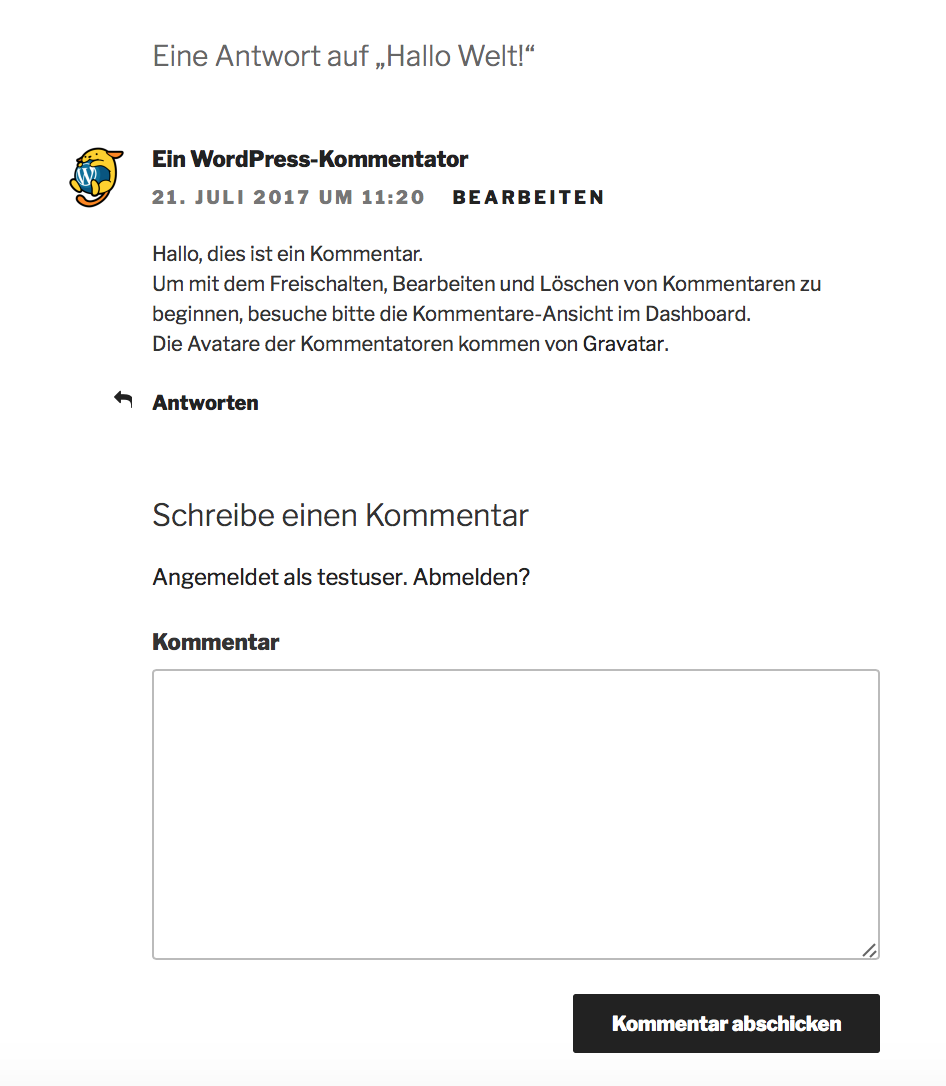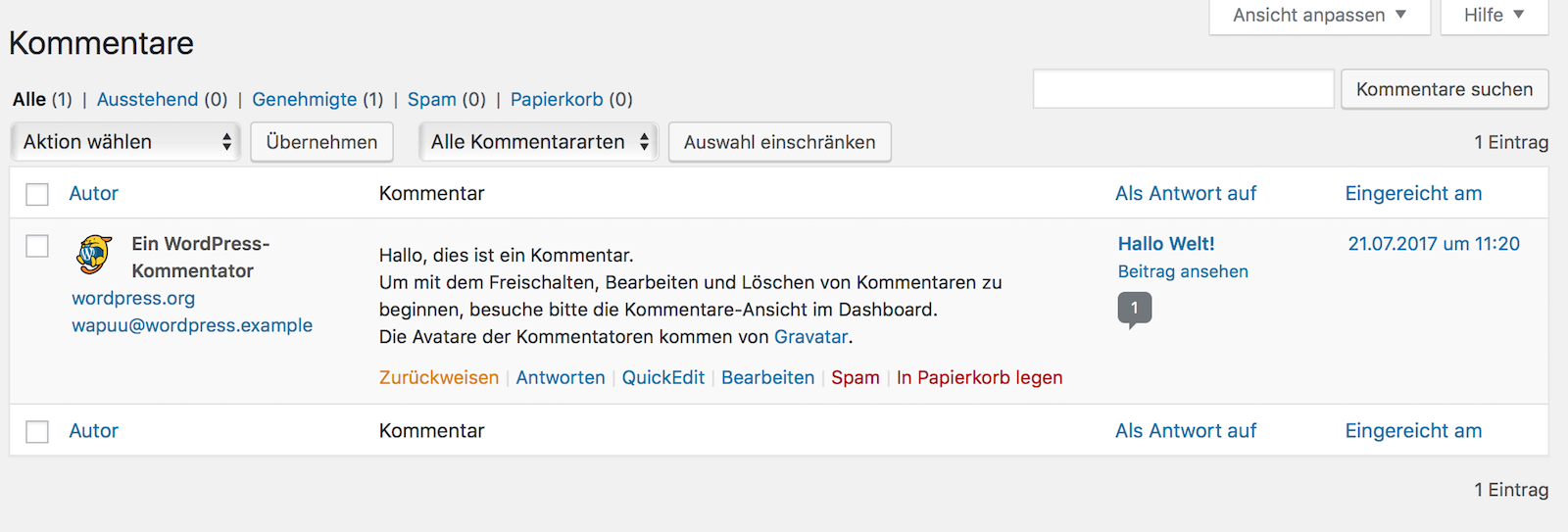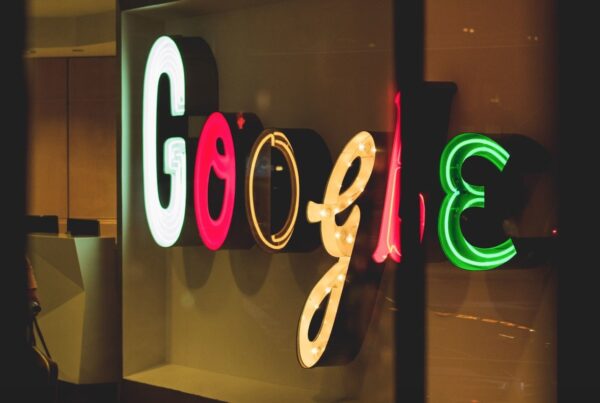Während wir in unserem ersten Teil dieser Artikelserie über die Anwendung von WordPress bereits die grundlegende Bedienung und Verwaltung von Seiten, Beiträgen und Menüs auseinandergenommen haben, dreht sich dieser Teil um das Management von Medien, Benutzern und Kommentaren. Knüpfen wir also nahtlos an unseren vorherigen Artikel an und beamen uns gedanklich zurück in das Erstellen von statischen Seiten oder auch Beiträgen. Fällt schwer? Mit der folgenden Hilfestellung lässt sich WordPress verwenden, ohne dabei verzweifeln zu müssen.
Medien für Seiten und Beiträgen in WordPress verwenden
Auch nach dem ein oder anderen Glas Wein sollte zumindest noch ein grober Plan vom Aufbau der Seiten- und Beitragsverwaltung in WordPress bestehen, damit die Unterscheidung auch mit kreativitäts-fördernden 0,3 Promille noch adäquat von Statten geht. Seiten und Beiträge sehen im Backend nämlich nahezu identisch aus, bis auf wenige funktionelle Unterschiede.
Nachfolgend eine Illustration unserer allseits beliebten (statischen) Test-Startseite im Edit-Mode:
Die dezent hervorgehobenen Bereiche „Dateien hinzufügen“ und „Mediathek“ sind der Kern dieses Abschnitts und hängen unmittelbar zusammen, falls man WordPress verwenden will, um auch mediale Inhalte in den Beiträgen einzubetten.
Sowohl für Seiten als auch Beiträge können über den Button im Editor-Modus ganz bequem Medien wie Bilder, Dokumente oder Videos in den jeweiligen Seitenabschnitt eingefügt werden. Ein Klick öffnet dabei die folgende Ansicht der WordPress-Mediathek:
Via Drag & Drop können auch hier wieder lässig die benötigten Medien in das Backend geladen werden. Die Bedienung erklärt sich von selbst. Rechts im Screenshot sind noch weitere Optionen zu sehen. Auf die Bedeutung der Bildbeschreibungen und weitere Attribute gehen wir in unserem Artikel über die SEO-Grundlagen für WordPress ein.
WordPress verwenden, um Bilder und Fotos hinzuzufügen
Nicht weniger bedeutend ist jedoch bereits von Beginn an die Achtsamkeit bei der Wahl der Dateigröße. Auch wenn in den Zeiten von Highspeed LTE & Glasfaser-Internet die Seitenladezeiten immer weniger Bedeutung haben, sehen die Suchmaschinen das Thema Ladezeit ganz anders. Die enorme Zunahme am mobilen Traffic bedingt nicht nur eine responsive Website, sondern auch adäquate Ladezeiten. Und je größer eine einzelne Seite ist (also je mehr Medien und Quellcode geladen werden muss), desto größer bzw. länger wird die Ladezeit.
Mehr zum Thema Seitenladezeit, Performance und Webseitengeschwindigkeit findest du in unserem umfangreichen WordPress Performance Guide.
Damit das Einfügen von Bildern bzw. Fotos keine unangenehmen Auswirkungen auf die Sichtbarkeit im Suchmaschinen-Index hat oder der User vor Langeweile beim Seitenaufbau damit beginnt, seine Bewirtungsbelege aus seiner Geldbörse zu sortieren, müssen einige Regeln bei der Arbeit mit Medien beachtet werden.
Bilder/Fotos sollten bereits im Vorwege richtig skaliert und zurechtgeschnitten werden. Wenn du nicht gerade ein Portal für Stockfotos mit WordPress betreiben willst, reicht für die tägliche Content-Arbeit im Regelfall eine Fotoauflösung von max. 1000px – 1800px. In diesem Bereich bewegt sich die Bildgröße etwa zwischen 150kb und 500kb und ermöglicht so einen deutlich effizienteren Seitenaufbau.
Die nachträgliche Skalierung von Bildern kann aber auch über WordPress direkt erfolgen. Der Zugriff auf die entsprechende Funktion kann direkt über das Optionsmenü am rechten Rand in der Mediathek erfolgen („Bild bearbeiten“).
Der smarte Entrepreneur, Selbständige oder Blogger sollte jedoch im Hinterkopf behalten, dass WordPress bei der nachträglichen Skalierung von Bildern etwas egoistisch vorgeht. Die Software legt für verschiedene Formate (Portfolio, Vorschau etc.) bereits im Vorwege unterschiedliche Bildgrößen an, damit das jeweilige Bild beim Seitenaufruf direkt in der entsprechenden Größe bereitsteht und nicht dynamisch nachskaliert werden muss – was viel Zeit kosten würde.
Das führt jedoch zu dem Effekt, dass sich im WordPress Upload-Verzeichnis (wp-content/uploads) mit der Zeit Unmengen an Bilddateien anlagern, die den Webspace zunehmend belasten. Unter ihnen ist auch stets der originale Bildupload in seiner Ausgangsgröße. Und verschwendeter Webspace kommt im Bootstrapping-Talk gar nicht gut bei den Startup-Kollegen an!
Die Lösung? Das Bild vorab in einer verringerten Größe hochladen. Je nach Theme kann WordPress auf die unterschiedlichen Bildformate leider nicht verzichten. Deshalb ist es wichtig, dass man den Speicherplatz schon vor dem Upload der eigentlichen Bilder einspart.
Videos und Audios in WordPress hinzufügen
Das Upload-Prozedere für Videos und Audios ist nicht sonderlich anders. Allerdings können im Falle von Audios direkt Wiedergabelisten angelegt werden, in der z.B. Mp3 Dateien integriert und später direkt auf der statischen Seite oder im Beitrag als Playlist dargestellt werden. Über diese Playlists lassen sich dann simple Audio-Streamings ausführen. Durchaus praktisch, falls du einen sinnvollen Einsatzbereich dafür hast.
Wer mit WordPress ein Musik-Streaming samt Online-Shop und kostenpflichtigen Memberships als Geschäftsmodell aufbauen möchte, sollte jedoch zu einer anderen Lösung greifen. Komplexere Projekte erfordern natürlich auch ein etwas komplexeres Vorgehen.
Mit Videos funktioniert das Ganze quasi analog (digital analog, du weißt hoffentlich, was ich meine). Allerdings spielt hier die Dateigröße noch einmal eine viel wichtigere Rolle! Abgesehen davon, dass ein Fileupload mit mehr als 200 MB zunächst manuell freigeschaltet werden muss, kann er via FTP durchaus mehrere Stunden andauern (abhängig von der Bandbreite im Upload).
Zudem sind viele Standard-Webspace Pakete auf ein Datenvolumen von 20, 30 oder 50 GB beschränkt. Und die sind bei sehr umfangreichen und medienlastigen Webseiten auch ohne Videos schnell erreicht. Bei unserem Hosting-Partner All Inkl* beträgt das Datenvolumen beispielsweise 50 GB für den Tarif Privat Plus.
Das reicht für nahezu jede einzelne Webseite aus, die sich vorrangig mit dem eigenen Unternehmen, Produkten, Dienstleistungen oder einfachen Services auseinandersetzt. Wer ein eigenes Netflix gründen will, sollte mit dem Nachbarn allerdings schon im Vorwege über den Bau einer eigenen Serverfarm im Garten reden. Die hier anfallenden Datenmengen können meistens nur noch in Cloud-Lösungen oder CDNs organisiert werden.
Für den Aufbau einer Webseite mit vielen Videos und hoher Streaming-Belastung (z.B. eine Online-Membership mit Video-Kursen) sollte man auf externe Dienstleister wie Vimeo zurückgreifen. Vimeo bietet in seinem Professional Programm schon für wenige Dollar pro Monat eine umfangreiche und detaillierte Hostingfunktion für eigene Videos, mit der auch eine Membership mit vielen Videos ohne Performance- und Speicherprobleme unkompliziert aufgebaut und betrieben werden kann.
Benutzerverwaltung in WordPress verwenden
Wir haben mit unserem Content in Form von Seiten, Beiträgen und den zugehörigen Medien mittlerweile genug Inhalte generiert, damit die nächste elementare Webseitenkomponente genauer betrachtet werden kann. Genauer gesagt spielen die Benutzer (User) in den folgenden Zeilen die Hauptrolle. Am Ende profitieren ja nur die Nutzer von den geschaffenen Inhalten. Unseren Geldbeutel lassen wir ausnahmsweise mal außer Acht.
Wo wir gerade bei Rolle sind. Die WordPress Benutzer werden in verschiedenen Benutzerrollen organisiert, die jeweils eine differente Berechtigungsstruktur aufweisen. Dieses Thema haben wir in unserem Artikel über die richtige Wahl der Benutzerrollen in WordPress vertieft. Aber der Reihe nach.
Jeder ankommende Besucher einer WordPress Webseite hat von Haus aus keine Berechtigungen oder nur irgendeinen Nutzer-Status. Bei dieser Nutzerart sprechen wir von Traffic, der von den Weiten des Internets über Suchmaschinen oder anderweitige (bezahlte) Verlinkungen auf unserer Webseite landet, wie z.B. durch Google AdWords. Diesen Traffic gilt es zur Conversion zu führen. Der Nutzer soll also etwas kaufen, einen Download ausführen, sich registrieren oder auch anmelden (z.B. für einen Membership oder als Redakteur der Seite). So kann ein User standardmäßig die folgenden Rollen annehmen:
- Administrator
- Redakteur (Editor)
- Autor
- Mitarbeiter
- Abonnent / Follower
Mehr Informationen zur Berechtigungsstruktur findet sich im oben verlinkten Artikel. Je nach Umfang und Sprache sowie den installierten Plugins finden sich noch weitere Benutzerrollen, auf die ich hier nicht genauer eingehen werde.
WordPress verwenden, um Benutzer anzulegen
Das Anlegen neuer Benutzer ist simpel. Soll z.B. ein Benutzeraccount für einen Mitarbeiter, einen neuen Administrator oder einen einfachen Blog-Abonnenten erstellt werden, führt der erste Weg im Backend in das Benutzer-Menü unter Benutzer ➞ Neu hinzufügen:
Übrigens: Die Zugangsdaten sind hier tatsächlich nur ein Beispiel und funktionieren in der Praxis natürlich nicht. Aber das nur am Rande der Verzweiflung.
Hier können die wesentlichen Informationen angegeben werden, also Vorname / Nachname und E-Mail Adresse. So kann dem Nutzer unmittelbar nach dem Anlegen eine Mail zu seinem Konto gesendet werden, in dem er das ggf. festgelegte Passwort ändern oder ein eigenes Passwort festlegen kann. Besonders wichtig: die Rolle. Hier wird festgelegt, welche Berechtigung der Nutzer hat.
Die Anzahl an Administratoren sollte streng begrenzt und stetig überwacht werden! Mehr zum Thema Sicherheit und Admin-Rechten findet sich in unserem WordPress Security Guide.
Die Benutzerverwaltung wird spätestens mit der Integration von E-Commerce Funktionalitäten umfassend wichtig. Nur mit grundlegender Kenntnis über die Nutzerverwaltung lassen sich später auch Shop-Kunden oder Membership-Mitglieder fehlerfrei verwalten. Jeder Fauxpas kann hier nicht nur Umsatz oder den guten Ruf kosten, sondern auch technischen Schaden anrichten. Wer die Benutzerverwaltung in WordPress verwenden will, sollte sich also zumindest mit der wichtigsten Funktionalität befassen: Benutzerrollen.
Die Benutzerverwaltung findet sich übrigens unter Benutzer ➞ Alle Benutzer und zeigt eine Übersicht über alle Benutzer, ihre jeweilige Rolle (Nutzerrechte) und einige zusätzliche Informationen.
Wenn die Nutzer wieder einmal ihr Passwort vergessen haben
Mit steigender Nutzerzahl steigt im Regelfall auch die Anzahl der vergessenen oder verwaisten Logins durch Nutzer, die ihr Passwort verlegt, keinen Zugriff mehr auf ihre hinterlegte Mailadresse haben oder schlichtweg nicht wissen, welche E-Mail Adresse oder welcher Nutzername auf der Seite registriert war. Auch wenn WordPress natürlich eine „Lost Password“ Funktion bietet, hilft die längst nicht allen Nutzern.
Damit derartige Probleme nicht zur Belastung im täglichen Business werden, kann ein Reset des Nutzerpassworts und ein Hinweis auf die registrierte Mail-Adresse oftmals wahre Wunder wirken. Dazu wird der jeweilige Nutzer einfach über das Suchfeld lokalisiert und via „Bearbeiten“ die Benutzer-Informationen aufgerufen. Diese Funktion lässt sich direkt im Backend von WordPress verwenden.
Etwas weiter unten kann im Unterpunkt „Benutzerkonten-Verwaltung“ der Button „Passwort festlegen“ aktiviert werden, womit sich ein Text-Input für das neue Passwort öffnet. Dort kann entweder das generierte Passwort stehen bleiben oder händisch ein neues Passwort festgelegt werden, das dem Nutzer übermittelt werden kann (Speichern nicht vergessen!). Nutzer sollten nach dem erfolgreichen Login jedoch ein (neues) eigenes Passwort festlegen, damit die grauen Zellen nicht wieder in Demenz verfallen.
Benutzer-Kommentare in WordPress verwalten
Wo genug Seiten, Beiträge und Benutzer existieren, entstehen Kommentare quasi wie von selbst. Zumindest wenn die Kommentarfunktion für Beiträge überhaupt aktiviert ist. Das kann unter Einstellungen ➞ Diskussion erledigt werden, falls die Kommentarfunktion überhaupt erwünscht ist.
Die Kommentarfunktion ermöglicht es angemeldeten oder nicht angemeldeten Nutzern, Kommentare unter Beiträgen zu hinterlassen. Der gleiche Mechanismus kommt übrigens auch für die Bewertung von Produkten zum Einsatz, die über das Produktmanagement von WooCommerce angelegt werden. Im Regelfall reicht hier die Angabe einer E-Mail Adresse, während bereits registrierte Nutzer auch unter ihrem öffentlichen Namen kommentieren können.
Übrigens: Seit dem 25. Mai 2018 gilt die EU-DSGVO (EU-Datenschutz-Grundverordnung) und bringt umfassende Datenschutzrichtlinien mit, die das bisherige BDSG und andere EU-Richtlinien überschreiben bzw. neu regeln. Durch die DSGVO sind auch Funktionen wie die Kommentare in WordPress betroffen. Hier muss ggf. eine Anpassung in der eigenen Datenschutzerklärung erfolgen, die du am besten mit dem Anwalt deines Vertrauens besprichst.
Kommentarfunktion in WordPress verwenden: Vorteile und Nachteile
Bereits beim Blick auf die Position der Kommentar-Optionen in den Settings unter „Diskussion“ wird die ursprüngliche Intention der Kommentare deutlich. Kommentare sollten ursprünglich die Nutzer-Interaktion unter Beiträgen ankurbeln, indem durch rege Teilnahme und aktives Kommentieren eine Art Diskussion um das behandelte Thema entsteht.
Dieser Gedanke stammt noch aus den Urzeiten von WordPress, in denen eine kleine und aktive Community rund um bekannte Tech- oder Szenenblogs Inhalte publiziert und diskutiert hat. Das hat sich vor allem durch die (negative) Entwicklung im Bereich der Suchmaschinenoptimierung drastisch verändert.
In der heutigen Zeit der Fashion- Lifestyle und Fitnessblogs wird die Kommentarfunktion überwiegend für Linkbait-Aktivitäten genutzt, bei der vermeintliche Nutzer Beitragskommentare in WordPress verwenden, um einen Backlink zu platzieren, der im Regelfall auf dubiose Test- und Kauf-Webseiten wie Staubersaugerbilligkaufen24-7-365.de müdet.
Reiner Kommentar-Spam also, der direkt in den Papierkorb wandern kann. Apropos Papierkorb: Natürlich können Kommentare auch bearbeitet, gelöscht oder eben als Spam markiert werden. Kommentare sollten grundsätzlich vor der Veröffentlichung durch einen Mitarbeiter oder Redakteur kontrolliert werden, damit kein gefährlicher Spam, schädliche Skripte oder unnütze Inhalte in die Datenbank geschrieben werden.
Mit der entsprechenden Reichweite, Thematik und Nutzergruppe lassen sich mit den Kommentaren aber durchaus relevante Beitragserweiterungen schaffen. Denn jeder Nutzer-Kommentar ist zusätzlicher Content, den die Suchmaschine registriert und indexiert, sofern die thematische Relevanz gegeben ist.
Inzwischen ist zwar eine große Diskussion rund um das Thema Kommentare entfacht, in der einige Spezialisten behaupten, dass der Aufbau von zusätzlichem Content durch Nutzerkommentare den eigenen Inhalt eines Beitrags verwässert und so die Keyword-Dichte negativ beeinflusst, was zu schlechteren Rankings führen kann.
An der Theorie ist tatsächlich etwas dran. Aber ganz so einfach lässt sich das -wie so oft- nicht beurteilen. Schließlich bieten themenrelevante Kommentare durchaus eine sinnvolle Erweiterung des Beitrag-Inhaltes und generieren automatisch zusätzlichen Mehrwert. Das setzt jedoch eine händische Qualitätskontrolle der Kommentare voraus.